Bagaimana cara membuat daftar drop-down untuk subjek di Outlook?
Anda mungkin memiliki subjek email prasetel berbeda yang perlu didistribusikan ke penerima yang berbeda di Outlook. Akan sangat efisien untuk memiliki daftar drop-down baris subjek untuk memilih subjek tanpa mengetiknya secara manual saat menulis email. Sama seperti gif yang ditunjukkan di bawah ini. Tutorial ini menyediakan tiga kode VBA untuk membantu Anda membuat daftar drop-down dengan subjek preset yang berbeda. Saat menulis email, Anda dapat memilih subjek apa pun yang Anda butuhkan dari drop-down untuk mengisi baris subjek secara otomatis. Silakan ikuti panduan langkah demi langkah untuk menyelesaikannya.

Buat daftar drop-down untuk mata pelajaran di Outlook dengan kode VBA
Sebenarnya, Outlook tidak mengizinkan untuk menambahkan daftar drop-down di baris subjek. Di sini Anda perlu membuat formulir pengguna dan menggabungkannya dengan kode VBA untuk melengkapinya.
1. Luncurkan Outlook Anda, tekan lain + F11 kunci untuk membuka Microsoft Visual Basic untuk Aplikasi jendela.
2. Dalam Microsoft Visual Basic untuk Aplikasi window, klik Menyisipkan > Formulir Pengguna.

3. Kemudian Formulir Pengguna1 dimasukkan di bawah Project1 di panel kiri Visual Basic editor. Anda perlu menambahkan kotak kombo dan tombol perintah ke formulir pengguna ini dengan menyeret Kotak kombo dan Tombol perintah masing-masing dari Toolbox ke Formulir Pengguna1.

4. Klik kanan tombol perintah dan pilih Properties di menu klik kanan.

5. Dalam Properti – CommandButton1 panel, ubah Keterangan lapangan ke OK. Tindakan ini akan mengubah teks yang ditampilkan pada tombol perintah.

6. Klik dua kali pada area kosong di UserForm untuk membuka yang sesuai Formulir Pengguna (Kode) window, lalu ganti kode yang ada dengan kode VBA berikut.
Kode VBA 1: Formulir Pengguna dengan daftar tarik-turun termasuk beberapa subjek email yang telah ditetapkan sebelumnya
Private Sub UserForm_Initialize()
'Updated by Extendoffice 20220927
With ComboBox1
.AddItem "Subject 1"
.AddItem "Subject 2"
.AddItem "Subject 3"
.AddItem "Subject 4"
.AddItem "Subject 5"
.AddItem "No change"
End With
End Sub
Private Sub CommandButton1_Click()
GCbbIndex = ComboBox1.ListIndex
GSelSubject = ComboBox1.Value
Unload Me
End Sub
Note: Dalam kode, Subyek 1, 2, 3, 4 dan 5 adalah subjek email preset yang ingin Anda gunakan dalam email Anda. “Tidak ada perubahan” berarti tidak mengubah subjek email yang ada. Anda dapat mengubah subjek email preset dalam kode VBA sesuai dengan kebutuhan Anda.
7. Klik dua kali Project1 > Objek Microsoft Outlook > Sesi Pandangan ini. Kemudian salin kode VBA berikut ke jendela ThisOutlookSession (Code).
Kode VBA 2 yang digunakan di jendela ThisOutlookSession
Public WithEvents GExplorer As Explorer
'Updated by Extendoffice 20220927
Private Sub Application_Startup()
Set GExplorer = Application.ActiveExplorer
End Sub
Private Sub GExplorer_InlineResponse(ByVal Item As Object)
Set GInlineMail = Item
End Sub
8. Lanjutkan mengklik Menyisipkan > Modul dalam Visual Basic editor. Kemudian salin dan tempel kode VBA berikut ke dalam Modul (Kode) jendela.
Kode VBA 3 digunakan di jendela Modul
Public GCbbIndex As Long
'Updated by Extendoffice 20220927
Public GSelSubject As String
Public GInlineMail As MailItem
Public Sub ChangeSubject()
Dim xItem As MailItem
Dim xMail As Outlook.MailItem
On Error Resume Next
Select Case TypeName(Application.ActiveWindow)
Case "Explorer"
Set xMail = GInlineMail
Debug.Print "Explorer"
Case "Inspector"
Set xMail = Application.ActiveInspector.CurrentItem
Debug.Print "Inspector"
End Select
UserForm1.Show
If (GCbbIndex <> -1) And (GSelSubject <> "no change") Then
xMail.Subject = GSelSubject
End If
End Sub
9. Simpan kode dan tekan tombol lain + Q kunci untuk menutup Editor Visual Basic jendela dan kembali ke aplikasi Outlook.
10. Klik email baru tombol di bawah Beranda tab untuk membuat email.
11. Di jendela pesan baru, klik Sesuaikan Bilah Alat Akses Cepat > Lebih Banyak Perintah.

12. Dalam Pilihan Outlook kotak dialog, Anda perlu mengkonfigurasi sebagai berikut.

13. Kemudian Anda dapat melihat tombol itu  telah ditambahkan ke pita jendela pesan.
telah ditambahkan ke pita jendela pesan.

14. Sekarang Anda perlu me-restart Outlook Anda.
15. Saat menulis pesan email, jika Anda perlu memasukkan subjek preset, Anda hanya perlu mengklik tombol yang baru ditambahkan pada pita untuk menampilkan formulir pengguna, pilih subjek dari menu drop-down, lalu klik tombol OK tombol untuk mengisinya ke baris subjek.

Catatan:

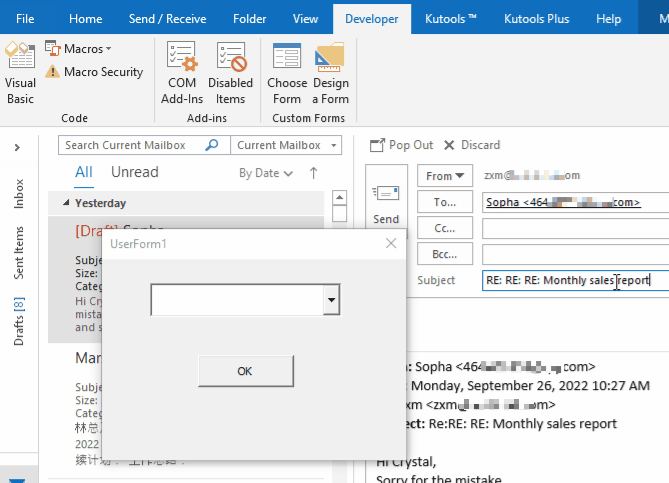
Alat Produktivitas Kantor Terbaik
Kutools untuk Outlook - Lebih dari 100 Fitur Canggih untuk Meningkatkan Outlook Anda
🤖 Asisten Surat AI: Email profesional instan dengan keajaiban AI--satu klik untuk mendapatkan balasan jenius, nada sempurna, penguasaan multibahasa. Ubah email dengan mudah! ...
📧 Email Otomatis: Di Luar Kantor (Tersedia untuk POP dan IMAP) / Jadwal Kirim Email / Auto CC/BCC Sesuai Aturan Saat Mengirim Email / Penerusan Otomatis (Aturan Lanjutan) / Tambah Salam Otomatis / Secara Otomatis Membagi Email Multi-Penerima menjadi Pesan Individual ...
📨 email Management: Mengingat Email dengan Mudah / Blokir Email Penipuan berdasarkan Subjek dan Lainnya / Hapus Email Duplikat / Pencarian / Konsolidasi Folder ...
📁 Lampiran Pro: Penyimpanan Batch / Pelepasan Batch / Kompres Batch / Penyimpanan otomatis / Lepaskan Otomatis / Kompres Otomatis ...
🌟 Antarmuka Ajaib: 😊Lebih Banyak Emoji Cantik dan Keren / Tingkatkan Produktivitas Outlook Anda dengan Tampilan Tab / Minimalkan Outlook Daripada Menutup ...
👍 Keajaiban sekali klik: Balas Semua dengan Lampiran Masuk / Email Anti-Phishing / 🕘Tampilkan Zona Waktu Pengirim ...
👩🏼🤝👩🏻 Kontak & Kalender: Batch Tambahkan Kontak Dari Email yang Dipilih / Bagi Grup Kontak menjadi Grup Individual / Hapus Pengingat Ulang Tahun ...
Lebih 100 Fitur Tunggu Eksplorasi Anda! Klik Di Sini untuk Menemukan Lebih Banyak.

