Bagaimana cara mengecualikan alamat pengirim email tertentu dari balasan di luar kantor di Outlook?
Saat mengatur balasan Di Luar Kantor untuk semua email penerima di Outlook, Anda mungkin perlu mengecualikan membalas ke pengirim email tertentu. Metode dalam artikel ini dapat membantu Anda memecahkan masalah ini secara mendetail.
Kecualikan alamat pengirim email tertentu dari luar kantor di Outlook
Kecualikan alamat pengirim email tertentu (khusus pengguna internal) dari luar kantor di akun Exchange
Kecualikan alamat pengirim email tertentu dari luar kantor di Outlook
Jika Anda menggunakan akun IMAP atau POP3 di Outlook, Anda bisa mengecualikan alamat pengirim email tertentu dari luar kantor di Outlook dengan membuat aturan. Silakan lakukan sebagai berikut.
1. Pertama, Anda perlu membuat template balasan otomatis. Harap buat email baru, buat dan simpan sebagai Template Outlook.
2. Setelah membuat template balasan otomatis, klik Peraturan > Kelola Aturan & Peringatan bawah Beranda tab. Lihat tangkapan layar:
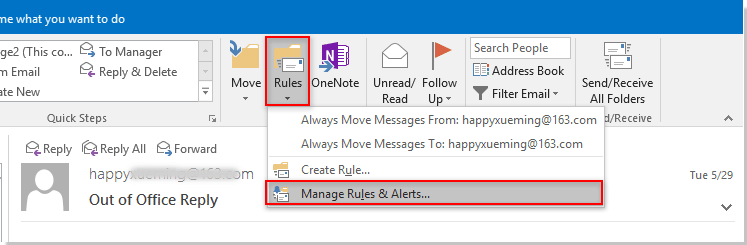
3. Dalam Aturan dan Peringatan kotak dialog, klik Aturan baru tombol. Lihat tangkapan layar:
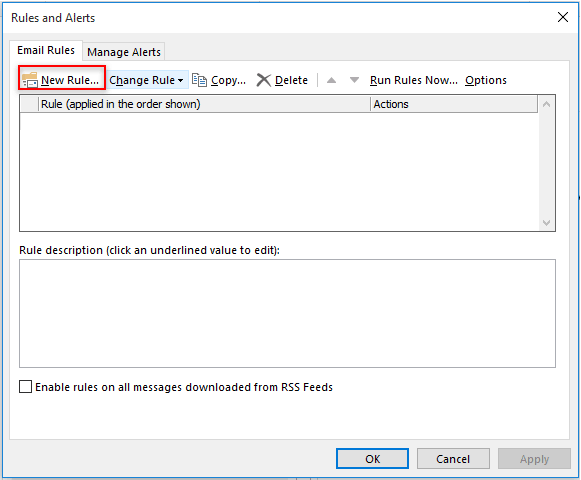
4. Yang pertama Penyihir Aturan, pilih Terapkan aturan pada pesan yang saya terima dalam Mulai dari aturan kosong bagian, dan kemudian klik Selanjutnya .
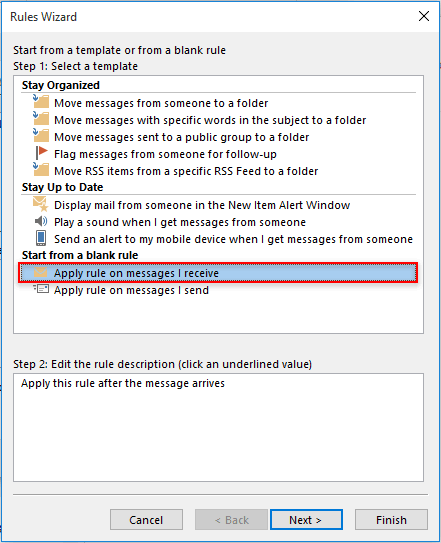
5. Di kedua Penyihir Aturan, Klik Selanjutnya tombol secara langsung tanpa memilih kondisi apa pun. Dalam bermunculan Microsoft Outlook kotak dialog, klik Yes tombol (dengan pengaturan ini, email balasan otomatis akan dikirim ke semua pengirim). Lihat tangkapan layar:
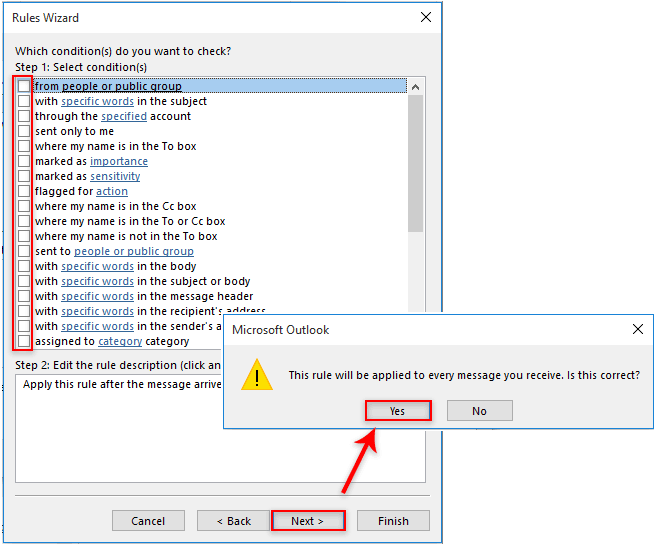
6. Kemudian di pilih tindakan Penyihir Aturan, pilih balas menggunakan template tertentu pilihan dalam Langkah 1 kotak, dan kemudian klik "Template tertentu" link dalam langkah 2 kotak. Dalam Pilih Template Balas kotak dialog, pilih Template Pengguna di Sistem File dari Lihat kedalam daftar drop-down, pilih template balasan otomatis yang Anda buat pada langkah 1, lalu klik Open tombol. Klik Selanjutnya tombol untuk melanjutkan. Lihat tangkapan layar:
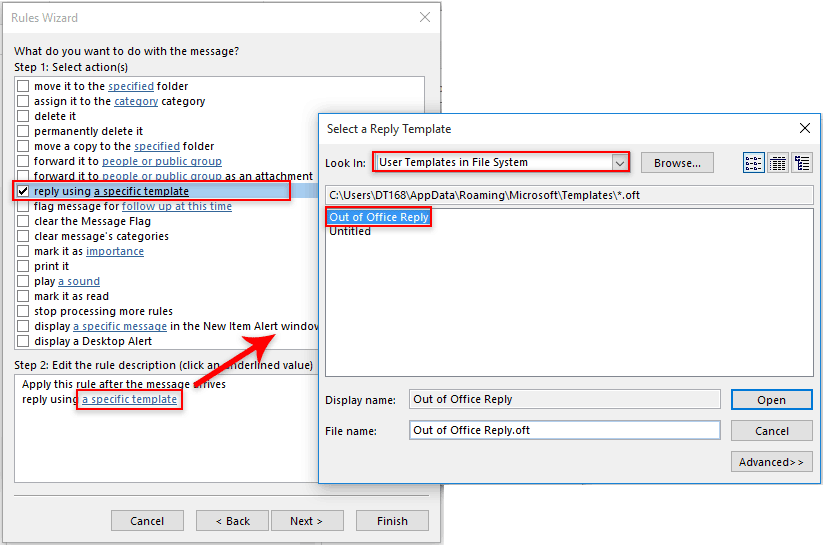
7. Sekarang Anda perlu mengecualikan pengirim dari balasan otomatis. Dalam pengecualian berikut Penyihir Aturan, pilih kecuali jika dari orang atau kotak kelompok publik in Langkah 1 kotak, klik orang atau kelompok publik link dalam Langkah 2 kotak untuk memilih alamat email pengirim, dan kemudian klik Selanjutnya .
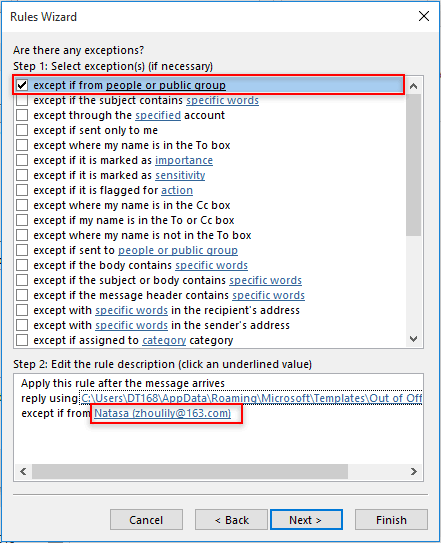
8. Terakhir Penyihir Aturan jendela, beri nama aturan dan klik Finish tombol. Lihat tangkapan layar:
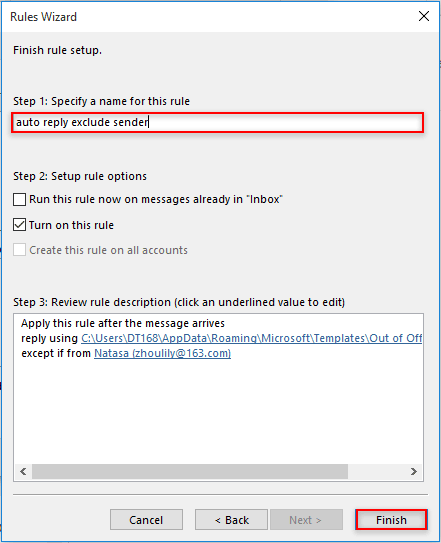
9. Klik OK tombol di Aturan dan Peringatan jendela untuk menyelesaikan aturan.
Mulai sekarang, email balasan otomatis akan dikirim ke semua email yang diterima kecuali untuk pengirim yang ditentukan.
Kecualikan alamat pengirim email tertentu (khusus pengguna internal) dari luar kantor di akun Exchange
Jika Anda menggunakan akun Exchange di Outlook, Anda dapat mengecualikan pengirim email tertentu dari balasan tidak di kantor sebagai berikut.
Note: Ini hanya berlaku untuk alamat email dari dalam organisasi Anda.
1. Pindah ke akun Exchange di Outlook Anda, lalu klik File > Info > Balasan Otomatis. Lihat tangkapan layar:
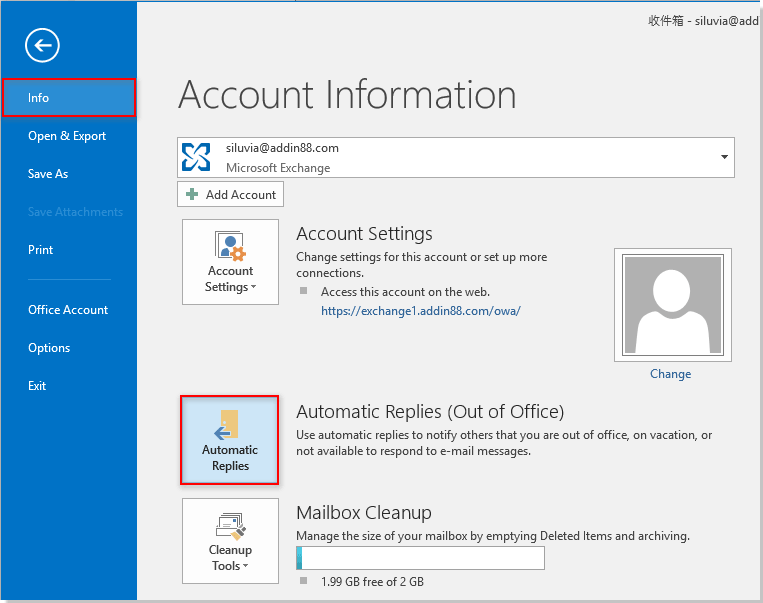
2. Dalam Balasan Otomatis kotak dialog, pilih Kirim balasan otomatis pilihan, tentukan waktu pengiriman yang Anda butuhkan, lalu klik Peraturan tombol di bawah Di dalam Organisasi Saya Tab.
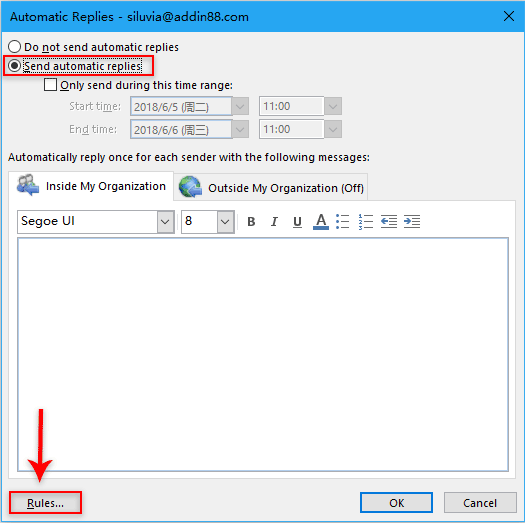
3. Dalam Aturan Balasan Otomatis kotak dialog, klik Tambahkan Aturan .
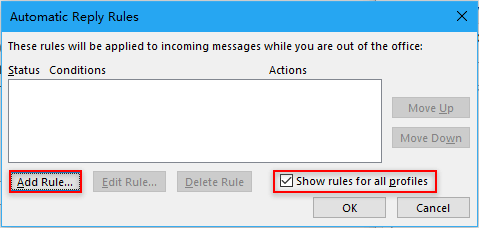
Note: Jika Anda ingin menerapkan aturan untuk semua profil Outlook, centang file Tampilkan aturan untuk semua profil kotak, jika tidak, hapus centang.
4. Dalam Edit Aturan kotak dialog, Anda perlu:
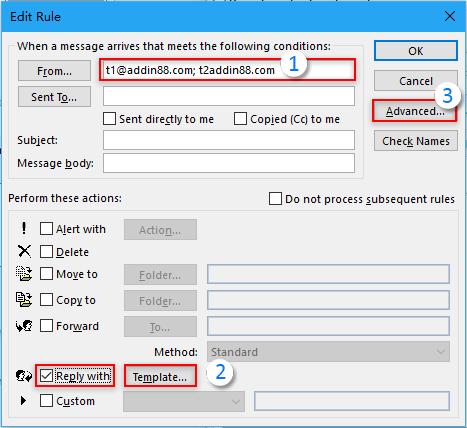
5. Dalam Advanced kotak dialog, periksa Hanya barang yang tidak sesuai dengan ketentuan ini kotak, dan kemudian klik OK .
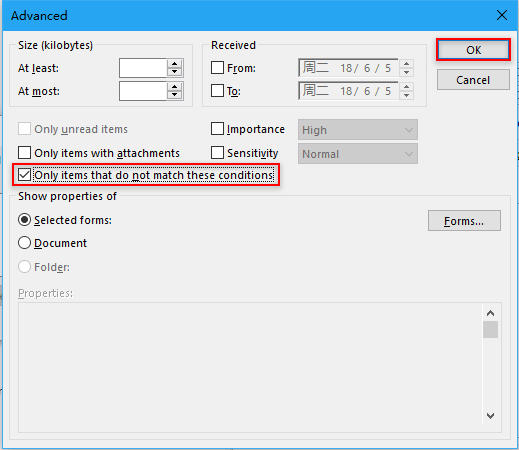
6. klik OK tombol. Ketika kembali ke Balasan Otomatis kotak dialog, klik OK tombol, dan kemudian klik Yes tombol di popping up Microsoft Outlook kotak prompt. Lihat tangkapan layar:

Sekarang Anda telah mengecualikan pengirim tertentu dari balasan tidak di kantor di akun Exchange Anda.
Artikel terkait:
- Bagaimana cara mengecualikan penerima tertentu untuk sementara saat mengirim email ke grup Kontak di Outlook?
- Bagaimana cara mengecualikan konten lampiran dari pencarian di Outlook?
- Bagaimana cara mengecualikan akun email tertentu dari kirim dan terima di Outlook?
Alat Produktivitas Kantor Terbaik
Kutools untuk Outlook - Lebih dari 100 Fitur Canggih untuk Meningkatkan Outlook Anda
🤖 Asisten Surat AI: Email profesional instan dengan keajaiban AI--satu klik untuk mendapatkan balasan jenius, nada sempurna, penguasaan multibahasa. Ubah email dengan mudah! ...
📧 Email Otomatis: Di Luar Kantor (Tersedia untuk POP dan IMAP) / Jadwal Kirim Email / Auto CC/BCC Sesuai Aturan Saat Mengirim Email / Penerusan Otomatis (Aturan Lanjutan) / Tambah Salam Otomatis / Secara Otomatis Membagi Email Multi-Penerima menjadi Pesan Individual ...
📨 email Management: Mengingat Email dengan Mudah / Blokir Email Penipuan berdasarkan Subjek dan Lainnya / Hapus Email Duplikat / Pencarian / Konsolidasi Folder ...
📁 Lampiran Pro: Penyimpanan Batch / Pelepasan Batch / Kompres Batch / Penyimpanan otomatis / Lepaskan Otomatis / Kompres Otomatis ...
🌟 Antarmuka Ajaib: 😊Lebih Banyak Emoji Cantik dan Keren / Tingkatkan Produktivitas Outlook Anda dengan Tampilan Tab / Minimalkan Outlook Daripada Menutup ...
👍 Keajaiban sekali klik: Balas Semua dengan Lampiran Masuk / Email Anti-Phishing / 🕘Tampilkan Zona Waktu Pengirim ...
👩🏼🤝👩🏻 Kontak & Kalender: Batch Tambahkan Kontak Dari Email yang Dipilih / Bagi Grup Kontak menjadi Grup Individual / Hapus Pengingat Ulang Tahun ...
Lebih 100 Fitur Tunggu Eksplorasi Anda! Klik Di Sini untuk Menemukan Lebih Banyak.

