Bagaimana cara menambahkan janji ke dua / beberapa kalender di Outlook?
Secara umum, janji baru akan disimpan ke dalam kalender yang sedang dibuka di Outlook. Tapi sekarang, Anda ingin menyimpan janji ke kalender Anda sendiri dan kalender publik, ada ide? Artikel ini akan memperkenalkan dua solusi untuk menambahkan janji temu ke dalam dua atau beberapa kalender dengan mudah.
- Tambahkan janji temu ke dua kalender dengan fitur Salin ke Kalender Saya
- Tambahkan janji temu ke dua / beberapa kalender dengan hotkeys
Tambahkan janji temu ke dua kalender dengan fitur Salin ke Kalender Saya
Jika Anda akan menambahkan janji ke kalender default dan kalender non-default lainnya, Anda dapat menerapkan Salin ke Kalender Saya fitur untuk mencapainya dengan mudah.
1. di Kalender lihat, buka kalender non-default yang akan Anda tambahkan janji, dan klik Beranda > Penunjukan Baru untuk membuat janji baru.
2. Sekarang jendela Pengangkatan terbuka. Buat janji sesuai kebutuhan, dan simpan janji dengan menekan Ctrl + S tombol secara bersamaan (atau mengklik Save tombol pada Quick Access Toolbar).
3. Silakan klik Penunjukan > Salin ke Kalender Saya.
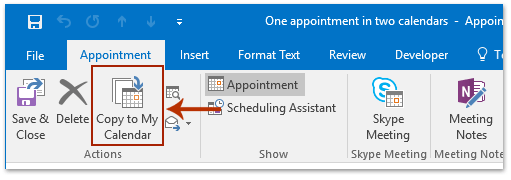
Dan sekarang janji temu baru telah ditambahkan ke dalam kalender yang sedang dibuka dan kalender default. Lihat tangkapan layar:

Note: Jika Anda sudah membuat janji di kalender non-default, klik dua kali untuk membukanya, lalu klik Penunjukan > Salin ke Kalender Saya untuk menambahkannya ke kalender default.
Secara otomatis meneruskan setiap email ke penerima yang ditentukan di Outlook
Secara umum, kami dapat menyetel aturan untuk meneruskan email secara otomatis ke penerima yang ditentukan, seperti akun email Anda yang lain, Gmail Anda, atau kolega Anda, dll. Namun, yang kami tahu akan membutuhkan waktu lama untuk mengonfigurasi aturan ubahsuaian di Pandangan. Sekarang, kami memperkenalkan Kutools for Outlook's (Otomatis) Depan fitur, yang dapat menetapkan aturan penerusan otomatis hanya dengan beberapa klik.

Tambahkan janji temu ke dua / beberapa kalender dengan hotkeys
Jika Anda ingin menambahkan janji ke dua atau beberapa kalender non-default, Anda bisa menyelesaikannya dengan bantuan Ctrl kunci.
1. di Kalender lihat, buat janji baru, simpan dan tutup, atau klik untuk memilih janji yang sudah ada.
2. Memegangnya Ctrl tombol, seret dan jatuhkan janji yang dipilih sampai kalender tujuan disorot pada Panel navigasi. Lihat tangkapan layar:
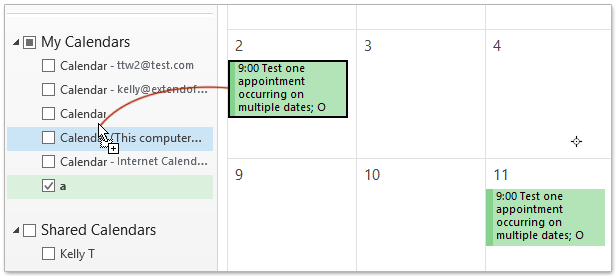
Sekarang janji telah disalin ke kalender tujuan seperti gambar di bawah ini.
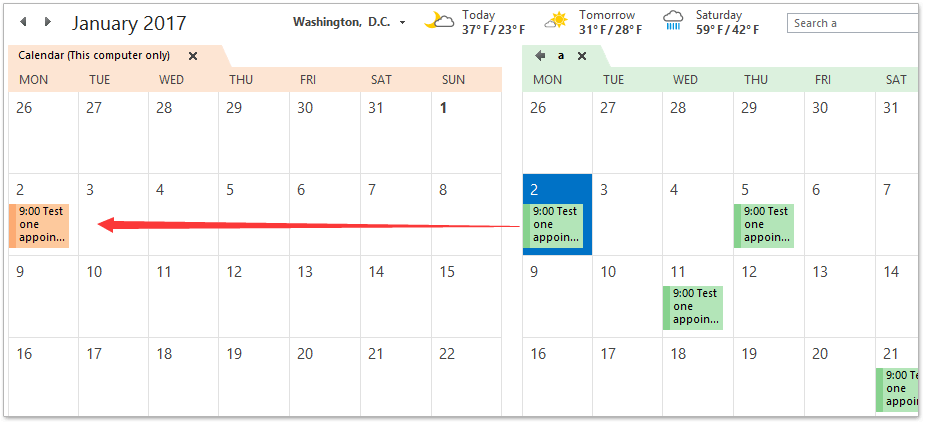
3. Ulangi Langkah 2 di atas untuk menyalin janji temu ke kalender lain yang Anda butuhkan.
Artikel terkait
Pindahkan janji temu / rapat berulang ke kalender lain di Outlook
Buat janji temu yang terjadi pada beberapa tanggal di Outlook
Alat Produktivitas Kantor Terbaik
Kutools untuk Outlook - Lebih dari 100 Fitur Canggih untuk Meningkatkan Outlook Anda
🤖 Asisten Surat AI: Email profesional instan dengan keajaiban AI--satu klik untuk mendapatkan balasan jenius, nada sempurna, penguasaan multibahasa. Ubah email dengan mudah! ...
📧 Email Otomatis: Di Luar Kantor (Tersedia untuk POP dan IMAP) / Jadwal Kirim Email / Auto CC/BCC Sesuai Aturan Saat Mengirim Email / Penerusan Otomatis (Aturan Lanjutan) / Tambah Salam Otomatis / Secara Otomatis Membagi Email Multi-Penerima menjadi Pesan Individual ...
📨 email Management: Mengingat Email dengan Mudah / Blokir Email Penipuan berdasarkan Subjek dan Lainnya / Hapus Email Duplikat / Pencarian / Konsolidasi Folder ...
📁 Lampiran Pro: Penyimpanan Batch / Pelepasan Batch / Kompres Batch / Penyimpanan otomatis / Lepaskan Otomatis / Kompres Otomatis ...
🌟 Antarmuka Ajaib: 😊Lebih Banyak Emoji Cantik dan Keren / Tingkatkan Produktivitas Outlook Anda dengan Tampilan Tab / Minimalkan Outlook Daripada Menutup ...
👍 Keajaiban sekali klik: Balas Semua dengan Lampiran Masuk / Email Anti-Phishing / 🕘Tampilkan Zona Waktu Pengirim ...
👩🏼🤝👩🏻 Kontak & Kalender: Batch Tambahkan Kontak Dari Email yang Dipilih / Bagi Grup Kontak menjadi Grup Individual / Hapus Pengingat Ulang Tahun ...
Lebih 100 Fitur Tunggu Eksplorasi Anda! Klik Di Sini untuk Menemukan Lebih Banyak.

