Bagaimana cara menambahkan kontrol kotak centang atau tanda kotak centang ke dalam pesan email di Outlook?
Katakanlah Anda akan membuat survei dengan pesan email di Microsoft Outlook. Saat mendesain kuesioner, Anda mungkin perlu menambahkan kotak centang. Cukup rumit bagi pengguna biasa untuk menampilkan tab Pengembang dan menerapkan Kotak Alat Kontrol. Pada artikel ini, kami akan memperkenalkan beberapa cara untuk menambahkan kotak centang di pesan email dengan mudah di Outlook.
- Tambahkan tanda kotak centang untuk mencetak dalam pesan email (6 langkah)
- Tambahkan kontrol kotak centang yang dapat diklik dalam pesan email (7 langkah)
- Tambahkan kontrol kotak centang ke dalam pesan email (3 langkah)
Tambahkan tanda kotak centang untuk mencetak dalam pesan email
Kotak centang yang ditambahkan dengan Kutools for Outlook dibuat oleh kontrol. Namun, kontrol mungkin tidak dimuat saat penerima melihat pesan. Terkadang, Anda mungkin hanya ingin menambahkan kotak centang sebagai sampel, atau untuk pencetakan. Di sini kami akan memperkenalkan cara menambahkan kotak centang untuk dicetak dalam pesan email.
1. Buat pesan email baru dengan mengklik Beranda > email baru.
2. klik untuk menyorot teks opsi yang akan Anda tambahkan kotak centang sebelumnya.
3. Klik Format Teks (Atau Sambutan dari Manajer Umum PT. LUHAI INDUSTRIAL)> peluru tombol> Tentukan Bullet Baru. Lihat tangkapan layar:

4. Dalam kotak dialog Define New Bullet, klik Символ .
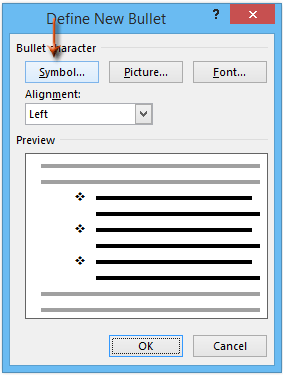
5. Di kotak dialog Simbol, klik  dalam Font: kotak, dan klik untuk memilih Wingdings dari daftar turun bawah, lalu klik untuk memilih salah satu simbol kotak centang dari tabel.
dalam Font: kotak, dan klik untuk memilih Wingdings dari daftar turun bawah, lalu klik untuk memilih salah satu simbol kotak centang dari tabel.
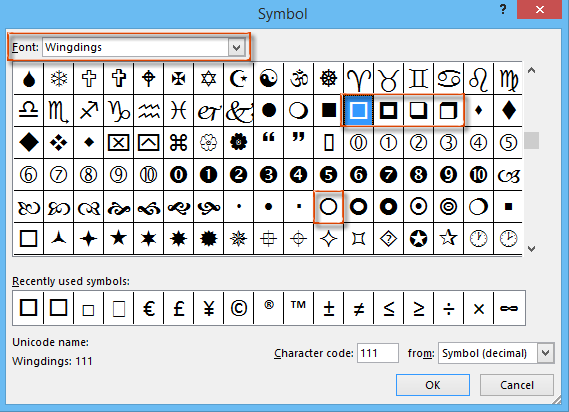
6. Klik semua OK tombol di setiap kotak dialog. Kemudian Anda akan melihat simbol kotak centang yang dipilih dimasukkan sebelum setiap teks opsi. Lihat tangkapan layar:
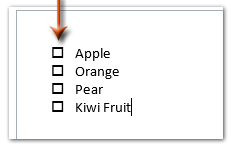
Note: Kotak centang yang ditambahkan dengan cara ini adalah simbol, dan Anda dapat melihatnya tanpa mengaktifkan kontrol. Namun, mereka tidak dapat dicentang.
Tambahkan kontrol kotak centang yang dapat diklik dalam pesan email
Untuk memasukkan kontrol kotak centang yang dapat diklik dalam pesan email di Outlook, kami dapat membuat kontrol kotak centang di Microsoft Word, lalu menyalinnya ke pesan email. Harap lakukan sebagai berikut:
1. Buat dokumen Word baru, lalu sisipkan tabel dengan mengklik Menyisipkan > tabel. Harap tentukan 2 kolom untuk tabel baru. Lihat tangkapan layar:
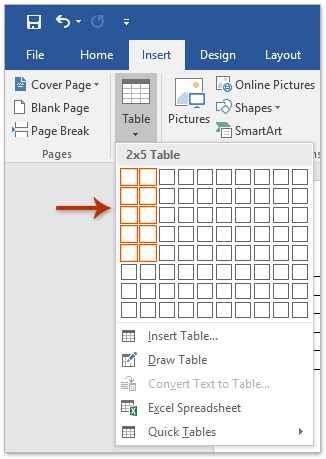
2. Aktifkan tab Pengembang di Pita sebagai berikut:
(1) Klik File > Opsi;
(2) Di kotak dialog Opsi Word, klik Sesuaikan Pita di bilah kiri, lalu periksa Pengembang dalam Sesuaikan Ribbon kotak, dan klik OK tombol. Lihat tangkapan layar:

3. Tempatkan kursor di sel Anda akan memasukkan kontrol kotak centang, dan klik Pengembang > Centang Kotak Kontrol Konten. Lihat tangkapan layar:
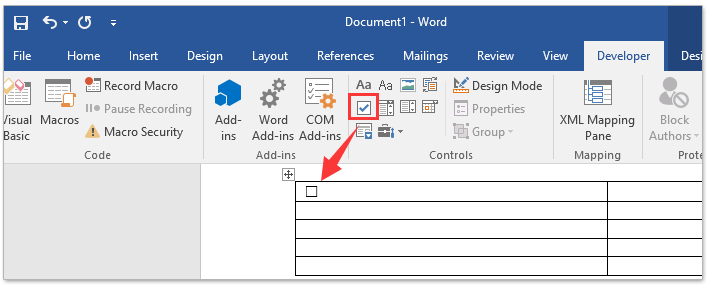
4. Lanjutkan untuk mengulangi langkah di atas untuk memasukkan beberapa kontrol kotak centang ke dalam banyak sel, lalu ketikkan teks kotak centang Anda di samping setiap sel dari kontrol kotak centang.
5. Pilih seluruh tabel, dan klik tata ruang > AutoFit > Isi Pas Otomatis. Lihat tangkapan layar:
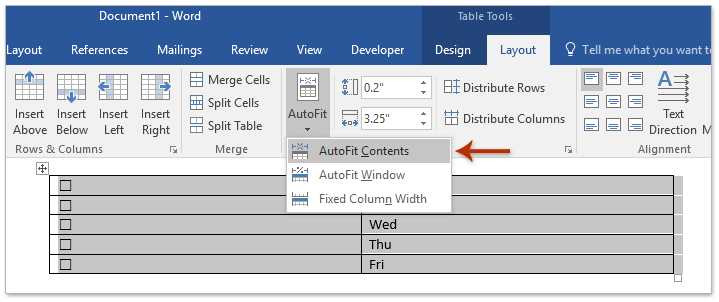
6. Tetap memilih seluruh tabel, salin dengan menekan Ctrl + C kunci; dan kemudian pergi pesan email Anda akan memasukkan kontrol kotak centang, dan tempel tabel dengan menekan Ctrl + V kunci.
Dan sekarang tabel dengan kontrol kotak centang disisipkan ke dalam pesan email. Dan setiap kontrol kotak centang dapat diklik. Lihat tangkapan layar:
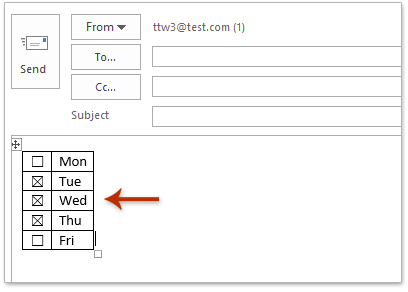
7. Tulis pesan email Anda dan kirimkan.
Tambahkan kontrol kotak centang ke dalam pesan email
Kutools untuk Outlook TeksOtomatisUtilitas t dapat membantu Anda memasukkan kotak centang dengan cepat ke dalam pesan email di Microsoft Outlook dengan beberapa klik.
Kutools untuk Outlook: Tingkatkan Outlook dengan lebih dari 100 alat yang harus dimiliki. Uji coba GRATIS selama 60 hari, tanpa pamrih! Read More ... Download Sekarang!
1. Buat pesan email baru dengan mengklik Beranda > email baru.
2. Letakkan kursor di tempat Anda akan menambahkan kotak centang, lalu klik Kotak Centang 1 dalam kotak centang kategori Teks otomatis Panel untuk memasukkannya. Lihat tangkapan layar:
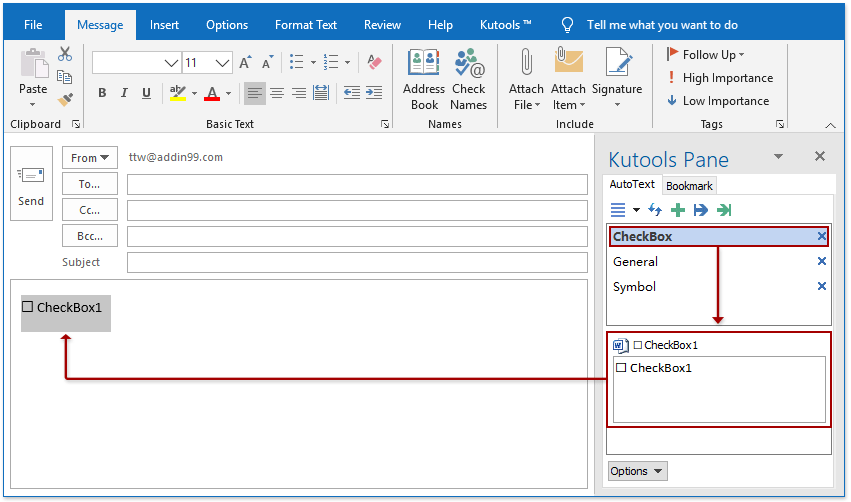
Catatan: Setelah menginstal Kutools untuk Outlook, panel Teks Otomatis ditambahkan di sebelah kanan Jendela Pesan secara default. Jika Auto Text Pane menghilang, harap klik Kutools > Pane untuk mengaktifkannya
3. Ganti teks Kotak Centang1 di belakang kotak centang yang disisipkan dengan teks opsi Anda sendiri.
Jika perlu, Anda dapat menambahkan kontrol kotak centang sebanyak yang Anda butuhkan dengan mudah! Dan Anda dapat mencentang atau menghapus centang kontrol ini dengan mudah saat membuat email.
Saat penerima menerima email dengan kontrol kotak centang ini, mereka juga dapat mencentang atau menghapus centang pada kotak saat membalas atau meneruskan email juga.
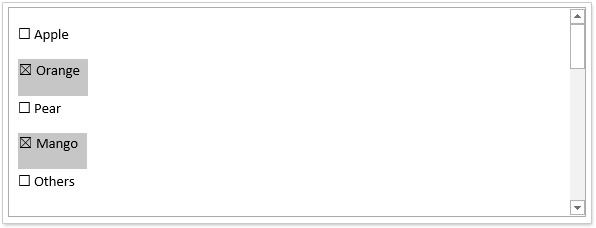
Kutools untuk Outlook: Tingkatkan Outlook dengan lebih dari 100 alat yang harus dimiliki. Uji coba GRATIS selama 60 hari, tanpa pamrih! Read More ... Download Sekarang!
Artikel terkait:
Alat Produktivitas Kantor Terbaik
Kutools untuk Outlook - Lebih dari 100 Fitur Canggih untuk Meningkatkan Outlook Anda
🤖 Asisten Surat AI: Email profesional instan dengan keajaiban AI--satu klik untuk mendapatkan balasan jenius, nada sempurna, penguasaan multibahasa. Ubah email dengan mudah! ...
📧 Email Otomatis: Di Luar Kantor (Tersedia untuk POP dan IMAP) / Jadwal Kirim Email / Auto CC/BCC Sesuai Aturan Saat Mengirim Email / Penerusan Otomatis (Aturan Lanjutan) / Tambah Salam Otomatis / Secara Otomatis Membagi Email Multi-Penerima menjadi Pesan Individual ...
📨 email Management: Mengingat Email dengan Mudah / Blokir Email Penipuan berdasarkan Subjek dan Lainnya / Hapus Email Duplikat / Pencarian / Konsolidasi Folder ...
📁 Lampiran Pro: Penyimpanan Batch / Pelepasan Batch / Kompres Batch / Penyimpanan otomatis / Lepaskan Otomatis / Kompres Otomatis ...
🌟 Antarmuka Ajaib: 😊Lebih Banyak Emoji Cantik dan Keren / Tingkatkan Produktivitas Outlook Anda dengan Tampilan Tab / Minimalkan Outlook Daripada Menutup ...
👍 Keajaiban sekali klik: Balas Semua dengan Lampiran Masuk / Email Anti-Phishing / 🕘Tampilkan Zona Waktu Pengirim ...
👩🏼🤝👩🏻 Kontak & Kalender: Batch Tambahkan Kontak Dari Email yang Dipilih / Bagi Grup Kontak menjadi Grup Individual / Hapus Pengingat Ulang Tahun ...
Lebih 100 Fitur Tunggu Eksplorasi Anda! Klik Di Sini untuk Menemukan Lebih Banyak.

