Bagaimana cara menghapus semua lampiran dari email di Outlook?
Biasanya saat Anda melihat pratinjau email, Anda dapat menghapus lampiran dengan mengklik kanan dan memilih Hapus Lampiran barang. Terkadang mungkin ada banyak lampiran dalam pesan email, dan akan membosankan untuk menghapusnya satu per satu. Di sini kami mengatur Anda dengan dua trik mudah untuk menghapus semua lampiran dalam satu email, dan menghapus semua lampiran dari beberapa email juga di Outlook.
Hapus semua lampiran secara manual dalam satu pesan email di Outlook
Hapus semua lampiran dari beberapa pesan email di Outlook dengan kode VBA
Hapus semua lampiran dengan mudah dari satu atau beberapa email dengan Kutools for Outlook
Hapus semua lampiran secara manual dalam satu pesan email di Outlook
Mudah untuk menghapus semua lampiran di pesan email yang dipilih dengan Hapus Lampiran fitur di Outlook.
Langkah 1: Pilih pesan email yang lampirannya akan Anda hapus nanti.
Langkah 2: Klik salah satu lampiran di Panel Baca untuk mengaktifkan Alat Lampiran.

Langkah 3: Klik Select All tombol di Seleksi kelompok di lampiran Tab.

Langkah ini akan memungkinkan Anda untuk memilih semua lampiran di pesan email yang dipilih ini sekaligus.
Langkah 4: Klik Hapus Lampiran tombol di tindakan kelompok di lampiran Tab.
Langkah 5: Di kotak dialog peringatan, klik Hapus Lampiran .

Kemudian semua lampiran dalam pesan email yang dipilih ini dihapus secepatnya.
Note: Fitur Hapus Lampiran berfungsi dengan baik di Outlook 2010 dan versi yang lebih baru, tetapi tidak di Outlook 2007.
Hapus semua lampiran dengan mudah dari beberapa email yang dipilih di Outlook:
Dengan Lepaskan Semua lampiran kegunaan Kutools untuk Excel, Anda dapat dengan mudah menghapus semua lampiran dari beberapa email yang dipilih seperti yang ditunjukkan pada demo di bawah ini. (Lampiran akan disimpan ke dalam folder tertentu) Unduh dan coba sekarang! (Jejak gratis 30 hari)
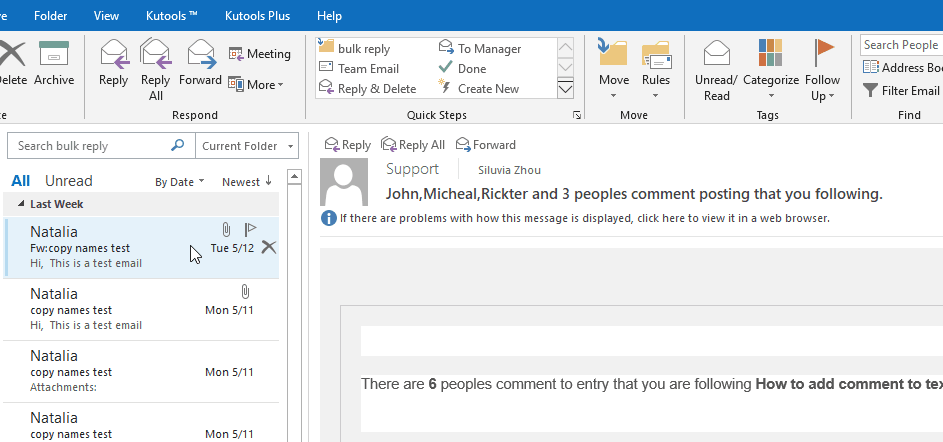
Hapus semua lampiran dari beberapa pesan email di Outlook dengan kode VBA
Jika Anda ingin menghapus semua lampiran dari beberapa pesan email di Microsoft Outlook, metode berikut akan membantu Anda melakukannya dengan mudah. Kami merekomendasikan Anda aktifkan semua makro di Microsoft Outlook Anda pertama.
Langkah 1: Buka folder Dokumen Saya, buat folder baru, dan beri nama sebagai Lampiran OLA
Langkah 2: Pilih beberapa pesan email yang lampirannya akan Anda hapus nanti.
Catatan: Anda dapat memilih pesan email yang tidak berurutan dengan menahan Ctrl kunci dan klik.
Anda dapat memilih pesan email berturut-turut dengan menahan perubahan kunci dan klik.
Langkah 3: Buka VBA Editor dengan menekan lain kunci dan F11 kunci pada saat bersamaan
Langkah 4: Perluas file Project1 > Objek Microsoft Outlook di bilah kiri, lalu klik dua kali Sesi Pandangan ini untuk membukanya di Editor. Lihat tangkapan layar berikut:

Langkah 5: Salin dan tempel kode VBA berikut di panel pengeditan.
Public Sub ReplaceAttachmentsToLink()
Dim objApp As Outlook.Application
Dim aMail As Outlook.MailItem 'Object
Dim oAttachments As Outlook.Attachments
Dim oSelection As Outlook.Selection
Dim i As Long
Dim iCount As Long
Dim sFile As String
Dim sFolderPath As String
Dim sDeletedFiles As String
' Get the path to your My Documents folder
sFolderPath = CreateObject("WScript.Shell").SpecialFolders(16)
On Error Resume Next
' Instantiate an Outlook Application object.
Set objApp = CreateObject("Outlook.Application")
' Get the collection of selected objects.
Set oSelection = objApp.ActiveExplorer.Selection
' Set the Attachment folder.
sFolderPath = sFolderPath & "\OLAttachments"
' Check each selected item for attachments. If attachments exist,
' save them to the Temp folder and strip them from the item.
For Each aMail In oSelection
' This code only strips attachments from mail items.
' If aMail.class=olMail Then
' Get the Attachments collection of the item.
Set oAttachments = aMail.Attachments
iCount = oAttachments.Count
If iCount > 0 Then
' We need to use a count down loop for removing items
' from a collection. Otherwise, the loop counter gets
' confused and only every other item is removed.
For i = iCount To 1 Step -1
' Save attachment before deleting from item.
' Get the file name.
sFile = oAttachments.Item(i).FileName
' Combine with the path to the Temp folder.
sFile = sFolderPath & "\" & sFile
' Save the attachment as a file.
oAttachments.Item(i).SaveAsFile sFile
' Delete the attachment.
oAttachments.Item(i).Delete
'write the save as path to a string to add to the message
'check for html and use html tags in link
If aMail.BodyFormat <> olFormatHTML Then
sDeletedFiles = sDeletedFiles & vbCrLf & "<file://" & sFile & ">"
Else
sDeletedFiles = sDeletedFiles & "<br>" & "<a href='file://" & _
sFile & "'>" & sFile & "</a>"
End If
Next i
'End If
' Adds the filename string to the message body and save it
' Check for HTML body
If aMail.BodyFormat <> olFormatHTML Then
aMail.Body = aMail.Body & vbCrLf & _
"The file(s) were saved to " & sDeletedFiles
Else
aMail.HTMLBody = aMail.HTMLBody & "<p>" & _
"The file(s) were saved to " & sDeletedFiles & "</p>"
End If
aMail.Save
'sets the attachment path to nothing before it moves on to the next message.
sDeletedFiles = ""
End If
Next 'end aMail
ExitSub:
Set oAttachments = Nothing
Set aMail = Nothing
Set oSelection = Nothing
Set objApp = Nothing
End SubLangkah 6: Tekan tombol F5 untuk menjalankan kode VBA ini.
Sekarang semua lampiran dari pesan email yang dipilih dihapus, dengan meninggalkan hyperlink ke setiap lampiran yang dihapus di bagian bawah semua pesan email yang dipilih.

Hapus semua lampiran dengan mudah dari satu atau beberapa email dengan Kutools for Outlook
Grafik Lepaskan Semua utilitas lampiran Kutools untuk Outlook dapat dengan cepat menghapus semua lampiran dari satu atau beberapa email yang dipilih di Outlook. Silakan lakukan sebagai berikut.
Kutools untuk Outlook : dengan lebih dari 100 add-in Outlook yang berguna, bebas untuk mencoba tanpa batasan dalam 60 hari.
1. Pilih satu atau beberapa pesan email dengan lampiran yang ingin Anda hapus, lalu klik Kutools > Alat Lampiran > Lepaskan Semua. Lihat tangkapan layar:

2. Dalam Lepaskan Pengaturan kotak dialog, konfigurasikan sebagai berikut.
- 2.1 Klik tombol Browse tombol untuk memilih folder untuk menyimpan semua lampiran yang dihapus.
- 2.2 Secara default, file Lepaskan lampiran dengan gaya di bawah ini kotak dicentang, pilih opsi untuk menyimpan lampiran ke dalam folder yang berbeda berdasarkan email yang Anda butuhkan.
- 2.3 Klik tombol OK tombol. Lihat tangkapan layar:


3. Klik Yes tombol di Lepaskan Semua kotak dialog.

4. Kemudian a Kutools untuk Outlook kotak dialog akan muncul untuk memberi tahu Anda berapa banyak lampiran yang dihapus. Silakan klik OK .

Sekarang semua lampiran segera dihapus dengan hanya hyperlink yang tersisa di email yang dipilih. Anda dapat mengklik hyperlink untuk membuka lampiran yang sesuai yang Anda butuhkan.
Jika Anda ingin memiliki uji coba gratis (60 hari) dari utilitas ini, silahkan klik untuk mendownloadnya, lalu lanjutkan untuk menerapkan operasi sesuai langkah di atas.
Alat Produktivitas Kantor Terbaik
Kutools untuk Outlook - Lebih dari 100 Fitur Canggih untuk Meningkatkan Outlook Anda
🤖 Asisten Surat AI: Email profesional instan dengan keajaiban AI--satu klik untuk mendapatkan balasan jenius, nada sempurna, penguasaan multibahasa. Ubah email dengan mudah! ...
📧 Email Otomatis: Di Luar Kantor (Tersedia untuk POP dan IMAP) / Jadwal Kirim Email / Auto CC/BCC Sesuai Aturan Saat Mengirim Email / Penerusan Otomatis (Aturan Lanjutan) / Tambah Salam Otomatis / Secara Otomatis Membagi Email Multi-Penerima menjadi Pesan Individual ...
📨 email Management: Mengingat Email dengan Mudah / Blokir Email Penipuan berdasarkan Subjek dan Lainnya / Hapus Email Duplikat / Pencarian / Konsolidasi Folder ...
📁 Lampiran Pro: Penyimpanan Batch / Pelepasan Batch / Kompres Batch / Penyimpanan otomatis / Lepaskan Otomatis / Kompres Otomatis ...
🌟 Antarmuka Ajaib: 😊Lebih Banyak Emoji Cantik dan Keren / Tingkatkan Produktivitas Outlook Anda dengan Tampilan Tab / Minimalkan Outlook Daripada Menutup ...
👍 Keajaiban sekali klik: Balas Semua dengan Lampiran Masuk / Email Anti-Phishing / 🕘Tampilkan Zona Waktu Pengirim ...
👩🏼🤝👩🏻 Kontak & Kalender: Batch Tambahkan Kontak Dari Email yang Dipilih / Bagi Grup Kontak menjadi Grup Individual / Hapus Pengingat Ulang Tahun ...
Lebih 100 Fitur Tunggu Eksplorasi Anda! Klik Di Sini untuk Menemukan Lebih Banyak.

