Jadwalkan atau tunda pengiriman email di Outlook (Panduan langkah demi langkah)
Menjadwalkan email dengan Outlook secara signifikan meningkatkan efektivitas komunikasi Anda, terutama saat berinteraksi dengan orang-orang di berbagai zona waktu. Operasi ini memastikan bahwa email Anda dikirim pada saat penerima kemungkinan besar akan membacanya, mencegah pesan Anda diabaikan atau hilang di antara banyak pesan lainnya. Pada artikel ini, kami akan berbagi tips tentang cara menjadwalkan atau menunda pengiriman email di Outlook di berbagai platform: Windows, Web, Mac, dan Seluler.

Jadwalkan atau tunda pengiriman email di Outlook untuk Windows
- Jadwalkan pengiriman satu email dengan menggunakan fitur Delay Delivery
- Tunda pengiriman semua email dengan membuat aturan
- Bagaimana cara melacak email terjadwal?
Jadwalkan atau tunda pengiriman email di Outlook di web
- Jadwalkan pengiriman email dengan menggunakan fitur Jadwalkan pengiriman
- Batalkan pengiriman email dengan menggunakan fitur Undo send
Jadwalkan atau tunda pengiriman email di Outlook untuk Mac
Jadwalkan atau tunda pengiriman email di Outlook di perangkat seluler
Jadwalkan atau tunda pengiriman email di Outlook untuk Windows
Di bagian ini, kami akan memberikan panduan komprehensif yang merinci dengan cermat proses penjadwalan dan penundaan pengiriman email individual, serta mengatur penundaan default untuk semua email keluar di Outlook untuk Windows.
Jadwalkan pengiriman satu email dengan menggunakan fitur Delay Delivery
Pandangan Tunda Pengiriman fitur adalah fitur canggih yang dirancang khusus untuk menjadwalkan pengiriman email individual. Hal ini memungkinkan pengguna untuk menulis pesan di waktu luang mereka dan menjadwalkannya untuk waktu tertentu di masa depan. Di sini, kami akan menunjukkan cara menggunakannya Tunda Pengiriman fitur untuk menjadwalkan pengiriman email individual di Outlook.
Langkah 1: Tulis Email Baru
Buka Outlook di Windows dan klik email baru bawah Beranda tab. Kemudian, di jendela pesan baru, tulis email Anda seperti biasa dengan mengisi penerima, subjek, dan isi pesan. Lihat tangkapan layar:
Langkah 2: Akses Fitur Penundaan Pengiriman dan atur Waktu Pengiriman
- Di jendela pesan baru, klik Opsi > Tunda Pengiriman, lihat tangkapan layar:

- Ketika Properties kotak dialog muncul, di Jangan kirim sebelumnya bagian, tentukan tanggal dan waktu Anda ingin email dikirim. Kemudian, klik Penyelesaian tombol untuk keluar dari dialog. Lihat tangkapan layar:

Langkah 3: Lengkapi dan Kirim Email
Selesaikan penulisan email Anda, tambahkan lampiran atau informasi lain yang diperlukan. Klik Kirim tombol di jendela pesan. Email yang dijadwalkan akan tetap ada di kotak keluar folder hingga mencapai waktu pengiriman yang ditentukan. Lihat tangkapan layar:
Selama berada di Kotak Keluar, Anda mempunyai keleluasaan untuk mengedit atau menghapus pesan sesuai kebutuhan.
Setelah menjadwalkan email di Outlook, Anda dapat mengubah tanggal dan waktu pengiriman. Anda juga dapat menghapus seluruh penjadwalan dari pesan. Untuk melakukan ini, silakan buka email terkirim yang terletak di Anda kotak keluar folder, lalu klik Opsi > Tunda Pengiriman.
- Untuk mengubah tanggal dan waktu, ikuti langkah yang sama seperti saat Anda pertama kali mengonfigurasi jadwal pengiriman.
- Untuk membatalkan pengiriman terjadwal, cukup batalkan pilihan Jangan kirim sebelumnya pilihan dengan menghapus centang pada kotak centang.
Dan terakhir, klik Kirim tombol untuk menyimpan perubahan apa pun atau segera mengirimkan email.
Sederhanakan pekerjaan Anda: Mengirim Email Berulang Secara Otomatis di Outlook
Email berulang adalah pesan yang dikirim secara otomatis sesuai jadwal yang ditentukan oleh pengguna. Biasanya, menjadwalkannya di Outlook bisa jadi agak rumit. Namun, dengan Kutools untuk Outlook'S Jadwalkan Kirim Otomatis fitur, Anda dapat mengirim email berulang secara otomatis tanpa kerumitan. Cukup atur sekali, dan email Anda akan dikirim tepat waktu. Sederhanakan tugas Anda dan hemat waktu dengan Kutools untuk Outlook sekarang!

Tunda pengiriman semua email dengan membuat aturan
Menunda pengiriman semua email bisa sangat berguna, terutama ketika Anda ingin memiliki waktu untuk meninjau atau membatalkan email setelah menekan tombol Kirim. Dengan membuat aturan di Outlook, Anda bisa mengatur penundaan untuk semua pesan keluar Anda. Berikut panduan langkah demi langkah tentang cara mencapai hal ini:
Langkah 1: Buka Kelola Aturan & Peringatan di Outlook
Di jendela utama Outlook, klik Peraturan > Kelola Aturan & Peringatan membentuk Beranda tab, lihat tangkapan layar:
Langkah 2: Buat aturan baru
- Dalam majalah Aturan dan Peringatan kotak dialog, klik Aturan baru, lihat tangkapan layar:

- A Penyihir Aturan muncul, di Mulai dari Aturan Kosong bagian, klik Terapkan aturan pada pesan yang saya kirim pilihan, lalu klik Selanjutnya.

- Untuk menunda pengiriman semua email, cukup klik Selanjutnya lagi tanpa memeriksa kondisi apa pun. Kotak konfirmasi akan muncul, menanyakan apakah Anda ingin aturan ini diterapkan pada setiap pesan yang Anda kirim. Klik Yes.
Jika Anda ingin email penundaan memenuhi ketentuan tertentu, pilih kotak centang yang sesuai dan tetapkan aturannya. (Misalnya, untuk menunda email yang dikirim melalui akun tertentu, centang kotak akun yang ditentukan, dan pilih akun email.)
- Dalam majalah Apa yang ingin Anda lakukan dengan pesan tersebut? Kotak:
- Periksa opsinya menunda pengiriman dalam beberapa menit dari Langkah 1: Pilih tindakan kotak daftar;
- Di panel bawah, di bawah Langkah 2: Edit deskripsi aturan kotak, klik teks yang digarisbawahi sejumlah;
- Dalam majalah Pengiriman yang Ditangguhkan kotak, ketik jumlah menit yang Anda inginkan untuk menunda pengiriman email Anda (maksimum 120), lalu klik OK.

- Teks tautan sekarang menampilkan interval waktu Outlook akan menunda pengiriman email. Silakan klik Selanjutnya tombol, lihat tangkapan layar:

- Jika tidak ada pengecualian terhadap aturan penundaan, langsung klik Selanjutnya tombol tanpa memeriksa kondisi apa pun.
Jika ada pengecualian terhadap aturan penundaan, tentukan pengecualian tersebut di jendela berikutnya. (Misalnya, Anda mungkin tidak ingin menunda email dengan kata tertentu di subjeknya, tetapkan aturan terkait yang Anda perlukan.)
- Pada langkah terakhir, beri nama aturan Anda dan periksa Aktifkan aturan ini pilihan, lalu klik Finish .

- Terus klik OK tombol di kotak prompt berikut, lihat tangkapan layar:

- Terakhir, klik OK dalam Aturan dan Peringatan kotak dialog.
Hasil:
Sekarang, setelah Anda mengklik tombol Kirim, semua email Anda akan disimpan di folder Kotak Keluar dan tertunda selama beberapa menit yang ditentukan.
Jika Anda ingin menyesuaikan tanggal dan waktu penundaan yang dijadwalkan untuk email tertentu, atau memutuskan untuk membatalkan penundaan dan segera mengirim email, silakan buka email terkirim yang terletak di kotak keluar folder, lalu klik Opsi > Tunda Pengiriman.
- Untuk mengubah tanggal dan waktu, silakan atur ulang tanggal dan waktu di Jangan kirim sebelumnya bagian.
- Untuk membatalkan jadwal pengiriman, atur waktu pengiriman ke waktu saat ini. Cukup hapus centang Jangan kirim sebelumnya opsi ini tidak akan efektif, karena aturan penundaan pengiriman Outlook akan mengaktifkannya kembali secara otomatis, sehingga menyebabkan pesan Anda semakin tertunda.
Dan terakhir, klik Kirim tombol untuk menyimpan perubahan apa pun atau segera mengirimkan email.
Bagaimana cara melacak email terjadwal?
Email yang dijadwalkan untuk dikirim nanti akan tetap ada di kotak keluar Anda. Meskipun berguna, hal ini juga dapat menimbulkan kebingungan karena kurangnya indikator yang menunjukkan keterlambatan pengiriman pesan. Dalam hal ini, menambahkan kolom khusus di Kotak Keluar yang menunjukkan waktu pengiriman email yang dijadwalkan adalah solusi yang baik. Berikut cara melakukannya di Outlook:
- Buka Anda kotak keluar folder, lalu klik kanan bilah dengan nama kolom, dan pilih Pemilih Lapangan dari menu konteks, lihat tangkapan layar:

- Dalam majalah Pemilih Lapangan kotak, pilih Bidang Tanggal / Waktu dari daftar drop-down, lalu seret Tunda Sampai opsi ke bilah kolom, terakhir tutup kotak, lihat demo di bawah ini:
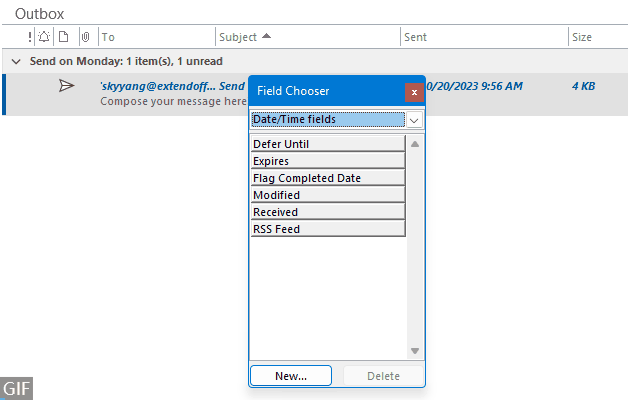
- Tanggal dan waktu email terjadwal sekarang akan terlihat di kotak keluar folder, memungkinkan Anda memeriksa dengan mudah kapan setiap email diatur untuk dikirim.

Jadwalkan atau tunda pengiriman email di Outlook di web
Jika Anda menggunakan Outlook Online, email terjadwal Anda dipastikan dikirim pada tanggal dan waktu yang telah ditentukan, terlepas dari apakah Anda membuka Outlook Online atau tidak. Di bagian ini, kami akan membagikan beberapa tips dan trik untuk menjadwalkan email di Outlook di Web
Jadwalkan pengiriman email dengan menggunakan fitur Jadwalkan pengiriman
Outlook Online menawarkan fitur yang mudah digunakan - Jadwalkan Pengiriman, yang memungkinkan Anda mengirim email pada waktu tertentu yang Anda pilih. Silakan lakukan dengan langkah-langkah berikut:
Langkah 1: Masuk ke Outlook di Web
Kunjungi situs web Outlook dan masuk dengan kredensial Anda.
Langkah 2: Tulis Email Baru
- Klik email baru tombol untuk menulis email baru, lihat tangkapan layar:

- Kemudian, tambahkan penerima dan subjek serta buat isi email sesuai kebutuhan, lihat tangkapan layar:

Langkah 3: Jadwalkan email Anda
- Pilih Jadwalkan pengiriman dari daftar drop-down Kirim, lihat tangkapan layar:

- Dalam majalah Jadwalkan pengiriman kotak, pilih salah satu tanggal dan waktu yang disarankan atau klik Waktu khusus untuk mengatur tanggal waktu Anda sendiri. Di sini, saya klik Waktu khusus, lihat tangkapan layar:

- Dalam majalah Tetapkan tanggal dan waktu khusus kotak, tentukan data dan waktu kapan Anda ingin email dikirim. Lalu, klik Kirim tombol, lihat tangkapan layar:

Hasil:
Sekarang, email terjadwal Anda telah disimpan di Konsep map. Dan Anda dapat melihat pemberitahuan dengan jelas bahwa Anda telah menjadwalkan email dengan tanggal dan waktu pengirimannya. Lihat tangkapan layar:
Selama berada di folder Draf, Anda dapat mengedit atau menghapus pesan sesuai kebutuhan.
Jika Anda ingin mengubah tanggal dan waktu pengiriman atau segera mengirim email, silakan masuk ke folder Draf dan pilih email:
- Untuk mengirimkannya sekaligus, silakan klik Kirim Sekarang dari Opsi Pengiriman Jadwal turun.

- Untuk mengubah tanggal dan waktu pengiriman, silakan klik Ubah Email dari Opsi Pengiriman Jadwal drop down, lalu ulangi Langkah 3 untuk mengatur tanggal dan waktu terjadwal baru sesuai kebutuhan Anda. Setelah menyelesaikan operasi, tanggal dan waktu yang dijadwalkan telah diperbarui ke tanggal dan waktu baru yang Anda tentukan.

Batalkan pengiriman email dengan menggunakan fitur Undo send
Kita semua pernah mengalaminya: saat kita mengklik Kirim pada email, hanya untuk sedetik kemudian kita menyadari bahwa kita telah melakukan kesalahan. Mungkin kesalahan ketik, lampiran yang terlupa, atau bahkan pengirimannya ke penerima yang salah. Untungnya, Outlook Online menawarkan solusi mudah untuk situasi seperti itu, fitur Undo Send. Alat canggih ini dapat menjadi penyelamat, memungkinkan Anda menarik kembali email segera setelah terkirim. Berikut panduan singkat tentang cara menggunakan fitur Undo Send di Outlook Online.
Langkah 1: Masuk ke Outlook di Web
Kunjungi situs web Outlook dan masuk dengan kredensial Anda.
Langkah 2: Aktifkan opsi Batalkan pengiriman
- Klik ikon roda gigi
 di sudut kanan atas Outlook online, lihat tangkapan layar:
di sudut kanan atas Outlook online, lihat tangkapan layar: 
- Dalam majalah Settings jendela, lakukan operasi berikut:
- Klik surat dari panel kiri;
- Lalu klik Tulis dan balas dari panel tengah;
- Gulir ke bawah ke membuka bagian kirim, lalu geser penggeser ke kanan, atur berapa lama Outlook akan menunggu untuk mengirim pesan, hingga 10 detik, di sini, saya gulir ke 10;
- Terakhir, klik Save .

- Lalu tutup jendelanya.
Sekarang, saat Anda mengirim email di Outlook Online, sebuah membuka tombol akan muncul selama 10 detik. Penundaan singkat ini memungkinkan Anda mencegah pengiriman email yang tidak disengaja.
Jadwalkan atau tunda pengiriman email di Outlook untuk Mac
Jika Anda menggunakan Outlook untuk Mac, Anda dapat langsung menggunakan fitur Jadwal Pengiriman di Mac Anda untuk merencanakan email secara efisien untuk pengiriman di masa mendatang.
Langkah 1: Tulis Email Baru
Buka Outlook di Mac dan klik email baru. Isi alamat email penerima, baris subjek, dan isi pesan Anda. Lihat tangkapan layar:
- pada Kirim tombol, klik daftar drop-down dan pilih Jadwalkan pengiriman, lihat tangkapan layar:

- Dalam majalah Atur Tanggal dan Waktu jendela, tentukan tanggal dan waktu pengiriman email, lalu klik OK tombol, lihat tangkapan layar:

Hasil:
Sekarang, pesan tersebut akan disimpan di Konsep map. Dan Anda dapat melihat pemberitahuan dengan jelas bahwa Anda telah menjadwalkan email dengan tanggal dan waktu pengirimannya. Lihat tangkapan layar:
Sementara itu di Konsep folder, Anda dapat mengedit atau menghapus pesan sesuai kebutuhan.
- Email terjadwal akan dikirim secara otomatis, meskipun Outlook tidak terbuka di komputer Anda.
- Fitur ini hanya tersedia di Outlook 2016 untuk Mac 15.36.1 (170721) dan versi yang lebih baru dengan langganan Microsoft 365, Outlook 2019, dan Outlook 2021 untuk Mac.
- Fitur ini tersedia secara eksklusif untuk akun Exchange, seperti Outlook.com. Sayangnya, ini tidak berfungsi dengan akun IMAP atau POP, termasuk akun dari Gmail, Yahoo, atau iCloud.
Jika Anda ingin mengubah tanggal dan waktu pengiriman atau segera mengirim email, silakan masuk ke folder Draf dan pilih email, lalu klik Batalkan Pengiriman, di kotak yang muncul, klik tombol Ya, di jendela pengeditan:
- Untuk membatalkan penundaan, klik Kirim tombol langsung untuk mengirim email segera.
- Untuk menjadwal ulang email, ulangi Langkah 2 untuk mengatur tanggal dan waktu baru untuk penjadwalan email.

Jadwalkan atau tunda pengiriman email di Outlook di perangkat seluler
Dalam lingkungan yang dinamis saat ini, Outlook versi seluler telah menjadi alat yang sangat diperlukan bagi banyak orang. Dengan fitur seperti Jadwalkan Pengiriman, ini memastikan pesan Anda terkirim pada waktu yang tepat, bahkan saat Anda jauh dari meja kerja. Di bagian ini, kami akan memperkenalkan cara menunda pengiriman email di Outlook di Android atau iOS.
Langkah 1: Luncurkan aplikasi Outlook di perangkat Android atau iOS Anda
Langkah 2: Tulis Email Baru
- Ketuk pada email baru tombol mengambang di sudut kanan bawah.
- Di jendela pesan baru, tulis email Anda seperti biasa dengan mengisi penerima, subjek, dan isi pesan.
- Ketuk tiga titik ikon sebelum Kirim icon.

Langkah 3: Jadwalkan email Anda
- Lalu, ketuk Jadwalkan Pengiriman pilihan dari bawah. Dalam Jadwalkan Pengiriman modal, tentukan tanggal dan waktu Anda ingin menjadwalkan email. Di sini, saya ketuk Pilih waktu, lihat tangkapan layar:

- Dalam majalah Pilih waktu modal, tentukan tanggal dan waktu, lalu ketuk JADWAL, lihat tangkapan layar:

Hasil:
Email terjadwal sekarang disimpan di kotak keluar folder hingga mencapai waktu pengiriman yang ditentukan.
Sementara itu di kotak keluar folder, Anda dapat mengedit atau menghapus pesan sesuai kebutuhan.
Jika Anda ingin mengubah tanggal dan waktu pengiriman atau segera mengirim email, silakan kunjungi kotak keluar folder dan klik email, lalu an Mengedit surat terjadwal modal muncul, klik EDIT untuk pergi ke jendela pengeditan pesan:
- Untuk mengirim email sekaligus, silakan klik Kirim tombol untuk segera mengirim email.
- Untuk menjadwal ulang email, ikuti langkah 2 dan 3 lagi untuk mengatur ulang tanggal dan waktu yang dijadwalkan.

Pertanyaan Umum (FAQ)
- Apakah saya mendapat konfirmasi ketika email terjadwal dikirim?
Outlook tidak memberikan konfirmasi langsung, namun Anda dapat memeriksa folder Item Terkirim untuk mengonfirmasi email telah terkirim. - Bagaimana cara menghapus Outlook Email Terjadwal?
Untuk menghapus email terjadwal di Outlook, masuk ke folder Kotak Keluar atau Draf. Temukan email yang ingin Anda hapus, dan pilih. Kemudian, tekan tombol Hapus. Email akan dihapus dari Kotak Keluar atau folder Draf Anda tidak akan terkirim. - Apakah penerima mengetahui bahwa email telah dijadwalkan?
Tidak, penerima tidak akan dapat mengetahui bahwa email telah dijadwalkan; itu akan muncul sebagai email biasa. - Jam berapa penerima akan melihat apakah email dijadwalkan?
Penerima akan melihat waktu pengiriman email yang dijadwalkan sebagai waktu pengiriman, bukan waktu pengirim benar-benar membuat dan menjadwalkan email. - Bagaimana cara menjadwalkan email berulang pada interval tertentu, seperti harian atau bulanan?
Menjadwalkan email berulang bukanlah fitur bawaan Outlook, namun Anda dapat menerapkan fitur kami Jadwalkan Kirim Otomatis fitur dari Kutools untuk Outlook.
Artikel Terkait:
- Kirim email berulang terjadwal di Outlook
- Di Microsoft Outlook, Anda dapat dengan mudah mengirim jadwal janji temu, rapat, atau tugas berulang kepada orang lain. Tetapi jika Anda hanya ingin mengirim email berulang terjadwal tanpa janji, rapat, atau tugas apa pun, bagaimana caranya?
- Buat rapat berulang setiap hari kecuali akhir pekan
- Katakanlah Anda ingin membuat rapat berulang yang diadakan dua hari sekali tetapi mengecualikan semua akhir pekan di Outlook, bagaimana Anda bisa mencapainya? Artikel ini akan memperkenalkan solusi untuk Anda.
Alat Produktivitas Kantor Terbaik
Kutools untuk Outlook - Lebih dari 100 Fitur Canggih untuk Meningkatkan Outlook Anda
🤖 Asisten Surat AI: Email profesional instan dengan keajaiban AI--satu klik untuk mendapatkan balasan jenius, nada sempurna, penguasaan multibahasa. Ubah email dengan mudah! ...
📧 Email Otomatis: Di Luar Kantor (Tersedia untuk POP dan IMAP) / Jadwal Kirim Email / Auto CC/BCC Sesuai Aturan Saat Mengirim Email / Penerusan Otomatis (Aturan Lanjutan) / Tambah Salam Otomatis / Secara Otomatis Membagi Email Multi-Penerima menjadi Pesan Individual ...
📨 email Management: Mengingat Email dengan Mudah / Blokir Email Penipuan berdasarkan Subjek dan Lainnya / Hapus Email Duplikat / Pencarian / Konsolidasi Folder ...
📁 Lampiran Pro: Penyimpanan Batch / Pelepasan Batch / Kompres Batch / Penyimpanan otomatis / Lepaskan Otomatis / Kompres Otomatis ...
🌟 Antarmuka Ajaib: 😊Lebih Banyak Emoji Cantik dan Keren / Tingkatkan Produktivitas Outlook Anda dengan Tampilan Tab / Minimalkan Outlook Daripada Menutup ...
👍 Keajaiban sekali klik: Balas Semua dengan Lampiran Masuk / Email Anti-Phishing / 🕘Tampilkan Zona Waktu Pengirim ...
👩🏼🤝👩🏻 Kontak & Kalender: Batch Tambahkan Kontak Dari Email yang Dipilih / Bagi Grup Kontak menjadi Grup Individual / Hapus Pengingat Ulang Tahun ...
Lebih 100 Fitur Tunggu Eksplorasi Anda! Klik Di Sini untuk Menemukan Lebih Banyak.


Daftar Isi
- Video
- Jadwalkan atau tunda pengiriman email di Outlook untuk Windows
- Jadwalkan pengiriman satu email
- Keterlambatan pengiriman semua email
- Bagaimana cara melacak email terjadwal?
- Jadwalkan atau tunda pengiriman email di Outlook di web
- Jadwalkan pengiriman email
- Batalkan pengiriman email
- Jadwalkan atau tunda pengiriman email di Outlook untuk Mac
- Jadwalkan atau tunda pengiriman email di Outlook di perangkat seluler
- Pertanyaan Umum (FAQ)
- Artikel terkait
- Alat Produktivitas Kantor Terbaik
- komentar