Bagaimana cara membuat rapat dengan tombol pemungutan suara di Outlook?
Secara umum, mudah untuk mengirim email dengan tombol voting di Outlook. Namun, pernahkah Anda mencoba mengirim rapat dengan tombol voting di Outlook? Sebenarnya, pertemuan Outlook tidak mendukung tombol pemungutan suara. Namun, artikel ini akan memperkenalkan solusi untuk menyelesaikannya.
Buat rapat dengan tombol pemungutan suara di Outlook
Buat rapat dengan tombol pemungutan suara di Outlook
Ikuti langkah-langkah di bawah ini untuk mengirim rapat dengan tombol pemungutan suara di Outlook.
1. Buka folder kalender yang ditentukan, dan klik Beranda > Rapat Baru untuk membuat pertemuan baru.
2. Di jendela rapat baru, harap undang peserta, tentukan subjek / lokasi / waktu rapat, dll. Lalu klik File > Save As.
3. Di kotak dialog Simpan Sebagai, tentukan folder tujuan, dan klik Save tombol. Lihat tangkapan layar:
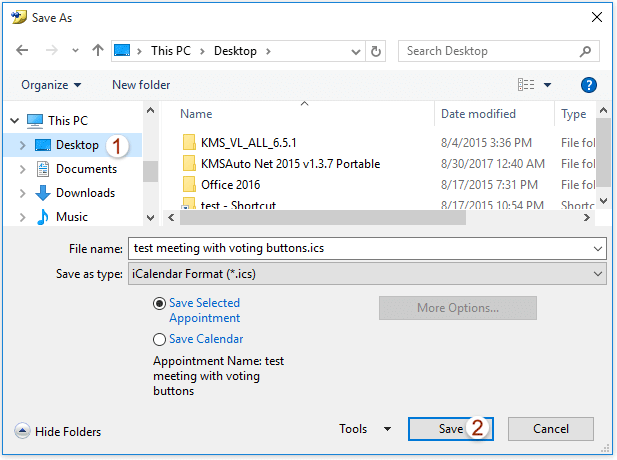
Note: Secara default, rapat akan dinamai dengan subjeknya secara otomatis. Tidak disarankan untuk mengganti namanya.
4. klik Save Tombol dan Penyelesaian tombol berturut-turut di jendela rapat. Lihat tangkapan layar:
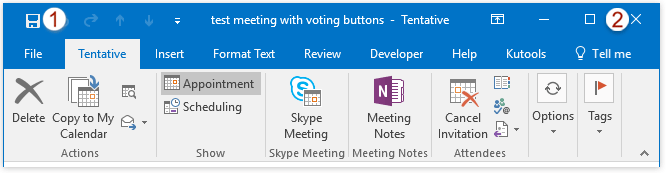
5. Pindah ke surat lihat, dan klik Beranda > email baru untuk membuat email baru.
6. Di email baru, tambahkan semua peserta rapat sebagai penerima, tambahkan subjek yang sama sebagai subjek rapat, lalu klik Menyisipkan > melampirkan berkas > Jelajahi PC Ini. Lihat tangkapan layar:
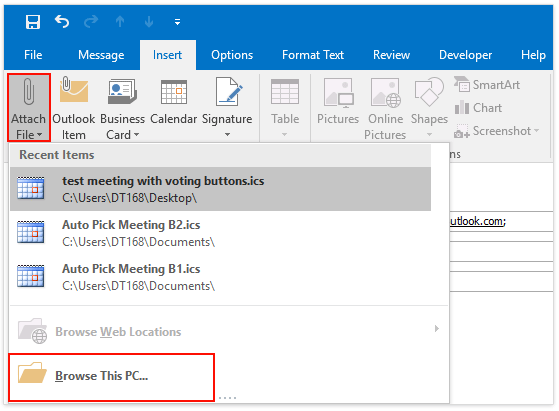
7. Dalam kotak dialog Sisipkan File, buka folder tempat Anda menyimpan rapat, pilih file .ics, dan klik Menyisipkan tombol. Lihat tangkapan layar:
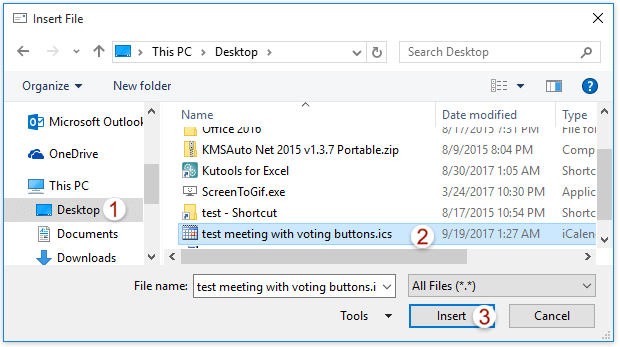
8. Sekarang Anda kembali ke jendela pesan, silakan klik Opsi > Gunakan Tombol Voting > Kustom. Lihat tangkapan layar:
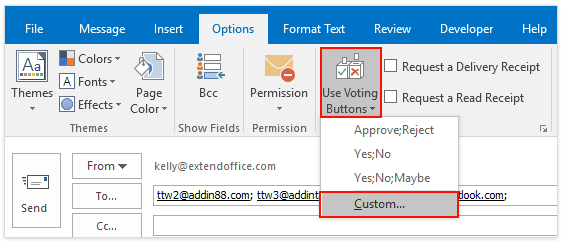
9. Di kotak dialog Properti, tambahkan pilihan pemungutan suara Anda di Gunakan tombol voting kotak (ujung: Pisahkan setiap pilihan dengan titik koma), dan klik Penyelesaian tombol. Lihat tangkapan layar:
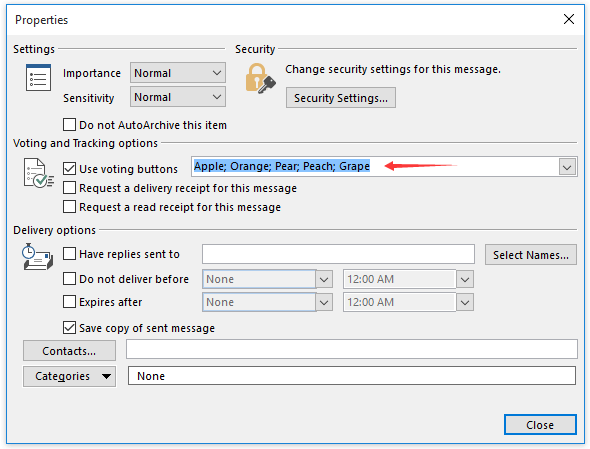
10. Silakan klik Kirim .
Sejauh ini, Anda telah mengirim email dengan tombol voting dan melampirkan rapat sebagai lampiran.
Note: Saat Anda penerima menerima email ini, mereka dapat menanggapi rapat sebagai berikut:
(1) Klik untuk mempratinjau email yang ditentukan di Panel Baca, Anda dapat merespons tombol pemungutan suara yang Anda butuhkan, lalu klik dua kali untuk membuka lampiran rapat.
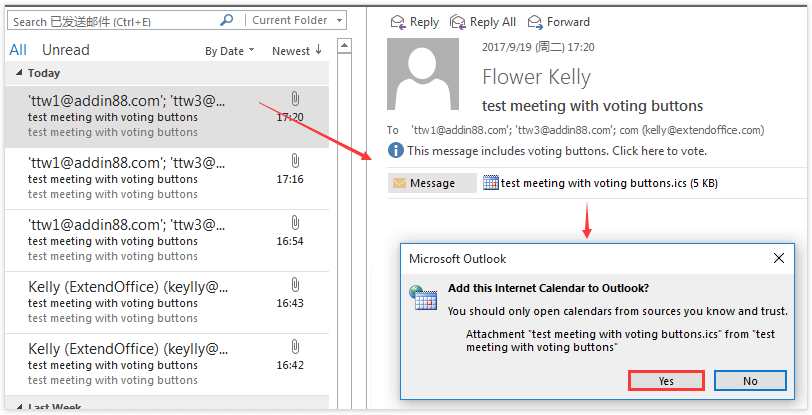
(2) Di kotak dialog Microsoft Outlook yang muncul, klik tombol Ya.
(3) Sekarang rapat sedang dibuka, harap balas rapat tersebut dengan mengklik tombol di Menanggapi kelompok di Pertemuan tab. Lihat tangkapan layar:
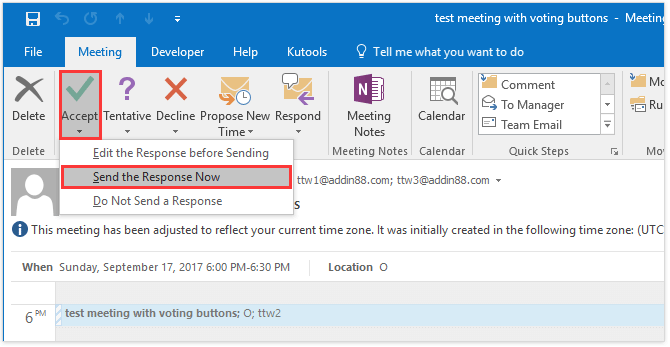
Sisipkan dengan cepat kontrol kotak centang yang dapat diklik atau tanda kotak centang ke dalam pesan email di Outlook
Biasanya kami memasukkan kontrol kotak centang yang dapat dicentang dengan mengklik Pengembang > Rancang Formulir Ini > Kotak Alat Kontrol > kotak centang di jendela pesan, atau masukkan simbol kotak centang dengan mengklik Menyisipkan > Simbol. Tapi, dengan Kutools for Outlook yang fantastis Teks otomatis fitur, Anda dapat dengan mudah memasukkan kontrol kotak centang atau simbol kotak centang hanya dengan klik dua kali.
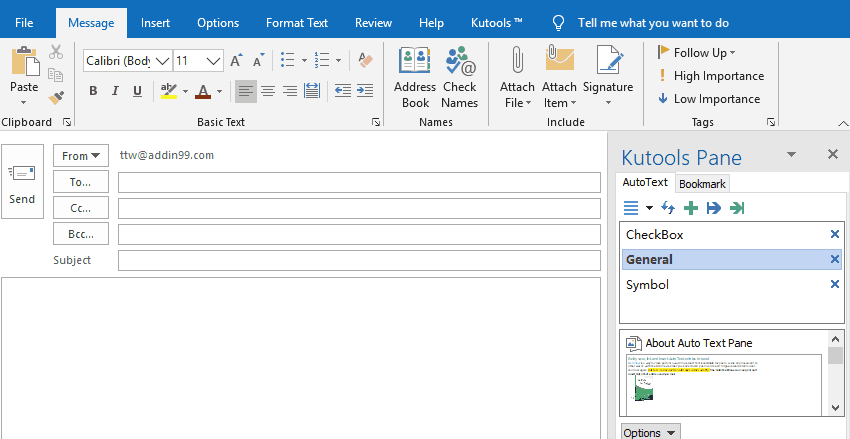
Artikel terkait
Bagaimana cara menyesuaikan tombol pemungutan suara di Outlook?
Bagaimana cara menambahkan dan menggunakan tombol voting di Outlook?
Bagaimana cara melihat hasil / tanggapan pemungutan suara di Outlook?
Alat Produktivitas Kantor Terbaik
Kutools untuk Outlook - Lebih dari 100 Fitur Canggih untuk Meningkatkan Outlook Anda
🤖 Asisten Surat AI: Email profesional instan dengan keajaiban AI--satu klik untuk mendapatkan balasan jenius, nada sempurna, penguasaan multibahasa. Ubah email dengan mudah! ...
📧 Email Otomatis: Di Luar Kantor (Tersedia untuk POP dan IMAP) / Jadwal Kirim Email / Auto CC/BCC Sesuai Aturan Saat Mengirim Email / Penerusan Otomatis (Aturan Lanjutan) / Tambah Salam Otomatis / Secara Otomatis Membagi Email Multi-Penerima menjadi Pesan Individual ...
📨 email Management: Mengingat Email dengan Mudah / Blokir Email Penipuan berdasarkan Subjek dan Lainnya / Hapus Email Duplikat / Pencarian / Konsolidasi Folder ...
📁 Lampiran Pro: Penyimpanan Batch / Pelepasan Batch / Kompres Batch / Penyimpanan otomatis / Lepaskan Otomatis / Kompres Otomatis ...
🌟 Antarmuka Ajaib: 😊Lebih Banyak Emoji Cantik dan Keren / Tingkatkan Produktivitas Outlook Anda dengan Tampilan Tab / Minimalkan Outlook Daripada Menutup ...
👍 Keajaiban sekali klik: Balas Semua dengan Lampiran Masuk / Email Anti-Phishing / 🕘Tampilkan Zona Waktu Pengirim ...
👩🏼🤝👩🏻 Kontak & Kalender: Batch Tambahkan Kontak Dari Email yang Dipilih / Bagi Grup Kontak menjadi Grup Individual / Hapus Pengingat Ulang Tahun ...
Lebih 100 Fitur Tunggu Eksplorasi Anda! Klik Di Sini untuk Menemukan Lebih Banyak.

