Tiga Jenis Daftar Drop Down Multi-Kolom – Panduan Langkah demi Langkah
Saat Anda mencari “excel daftar drop-down beberapa kolom” di Google, Anda mungkin perlu menyelesaikan salah satu tugas berikut:
Buat Daftar Drop-Down Dependen
Metode A: Menggunakan rumus
Metode B: Hanya dengan beberapa klik oleh Kutools for Excel

Menampilkan Banyak Pilihan di Daftar Turun Bawah
Metode A: Menggunakan Skrip VBA
Metode B: Hanya dengan beberapa klik oleh Kutools for Excel
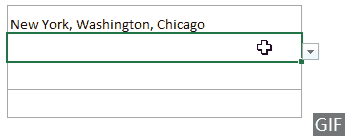
Dalam tutorial ini, kami akan mendemonstrasikan langkah demi langkah cara mencapai ketiga tugas ini.
Related Videos
Buat Daftar Drop-Down Dependen Berdasarkan Beberapa Kolom
Seperti yang ditunjukkan pada gambar GIF di bawah ini, Anda ingin membuat daftar drop-down utama untuk benua, daftar drop-down sekunder yang berisi negara berdasarkan benua yang dipilih dalam daftar drop-down utama, lalu drop-down ketiga daftar yang berisi kota berdasarkan negara yang dipilih dalam daftar drop-down sekunder. Metode di bagian ini dapat membantu Anda mencapai tugas ini.
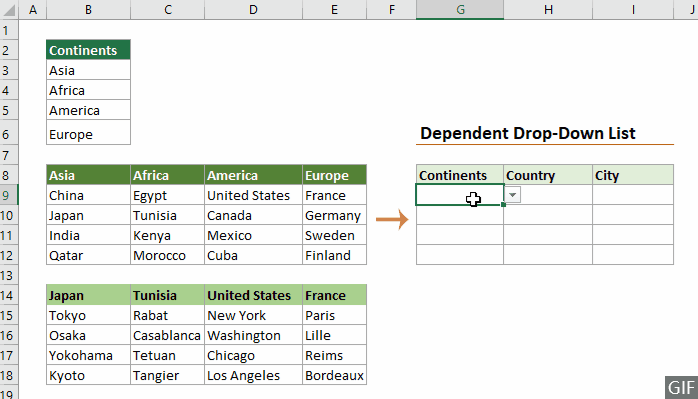
Menggunakan rumus untuk membuat daftar drop-down dependen berdasarkan beberapa kolom
Langkah 1: Buat daftar drop-down utama
1. Pilih sel (di sini saya pilih G9:G13) tempat Anda ingin memasukkan daftar drop-down, buka Data tab, klik Validasi Data > Validasi Data.

2. Dalam Validasi Data kotak dialog, konfigurasikan sebagai berikut.

Langkah 2: Buat daftar drop-down sekunder
1. Pilih seluruh rentang yang berisi item yang ingin Anda tampilkan di daftar drop-down sekunder. Pergi ke Rumus tab, dan kemudian klik Buat dari Seleksi.

2. Dalam Buat Nama dari Pilihan kotak dialog, centang hanya Baris teratas kotak dan kemudian klik OK .

3. Pilih sel tempat Anda ingin menyisipkan daftar drop-down sekunder, buka Data tab, klik Validasi Data > Validasi Data.
4. Dalam Validasi Data kotak dialog, Anda perlu:
=INDIRECT(SUBSTITUTE(G9," ","_"))
5. Pilih sel daftar drop-down ini, seret Tuas IsiOtomatis bawah untuk menerapkannya ke sel lain di kolom yang sama.
Daftar drop-down sekunder sekarang sudah lengkap. Saat Anda memilih benua di daftar drop-down utama, hanya negara di bawah benua ini yang ditampilkan di daftar drop-down sekunder.

Langkah 3: Buat daftar drop-down ketiga
1. Pilih seluruh rentang yang berisi nilai yang ingin Anda tampilkan di daftar drop-down ketiga. Pergi ke Rumus tab, dan kemudian klik Buat dari Seleksi.

2. Dalam Buat Nama dari Pilihan kotak dialog, centang hanya Baris teratas kotak dan kemudian klik OK .

3. Pilih sel tempat Anda ingin memasukkan daftar drop-down ketiga, buka Data tab, klik Validasi Data > Validasi Data.
4. Dalam Validasi Data kotak dialog, Anda perlu:
=INDIRECT(SUBSTITUTE(H9," ","_"))
5. Pilih sel daftar drop-down ini, seret Tuas IsiOtomatis bawah untuk menerapkannya ke sel lain di kolom yang sama.
Daftar drop-down ketiga yang berisi kota kini telah selesai. Saat Anda memilih negara di daftar drop-down sekunder, hanya kota di bawah negara ini yang ditampilkan di daftar drop-down ketiga.

Metode di atas mungkin merepotkan bagi sebagian pengguna, jika Anda menginginkan solusi yang lebih efisien dan lugas, metode berikut dapat dilakukan hanya dengan beberapa klik.
Beberapa klik untuk membuat daftar drop-down dependen berdasarkan beberapa kolom dengan Kutools for Excel
Gambar GIF di bawah ini menunjukkan langkah-langkah dari Daftar Drop Down Dinamis fitur dari Kutools untuk Excel.
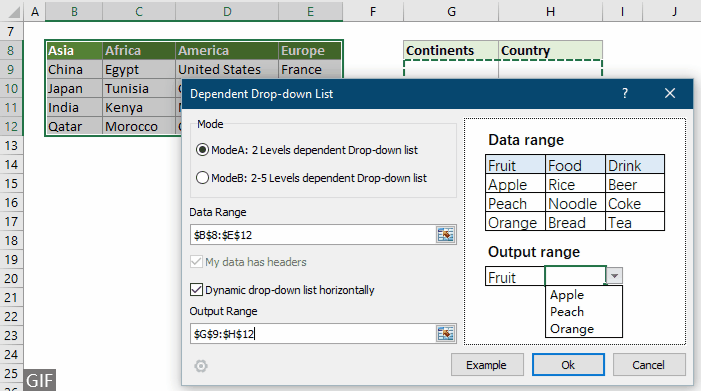
Seperti yang Anda lihat, seluruh operasi dapat dilakukan hanya dengan beberapa klik. Anda hanya perlu:
Gambar GIF di atas hanya menunjukkan langkah-langkah membuat daftar drop-down 2 tingkat. Jika Anda ingin membuat daftar drop-down dengan lebih dari 2 level, klik di sini untuk mengetahui lebih banyak . Atau unduh uji coba gratis 30 hari.
Buat Banyak Pilihan dalam Daftar Drop-Down di Excel
Bagian ini menyediakan dua metode untuk membantu Anda membuat beberapa pilihan dalam daftar drop-down di Excel.
Menggunakan kode VBA untuk membuat beberapa pilihan dalam daftar drop-down Excel
Skrip VBA berikut dapat membantu membuat banyak pilihan dalam daftar drop-down di Excel tanpa duplikat. Silakan lakukan sebagai berikut.
Langkah 1: Buka editor kode VBA dan salin kodenya
1. Buka tab lembar, klik kanan padanya dan pilih Lihat kode dari menu klik kanan.

2. Kemudian Microsoft Visual Basic untuk Aplikasi jendela muncul, Anda perlu menyalin kode VBA berikut di Lembar (Kode) Editor.

Kode VBA: Izinkan beberapa pilihan dalam daftar drop-down tanpa duplikat
Private Sub Worksheet_Change(ByVal Target As Range)
'Updated by Extendoffice 2019/11/13
Dim xRng As Range
Dim xValue1 As String
Dim xValue2 As String
If Target.Count > 1 Then Exit Sub
On Error Resume Next
Set xRng = Cells.SpecialCells(xlCellTypeAllValidation)
If xRng Is Nothing Then Exit Sub
Application.EnableEvents = False
If Not Application.Intersect(Target, xRng) Is Nothing Then
xValue2 = Target.Value
Application.Undo
xValue1 = Target.Value
Target.Value = xValue2
If xValue1 <> "" Then
If xValue2 <> "" Then
If xValue1 = xValue2 Or _
InStr(1, xValue1, ", " & xValue2) Or _
InStr(1, xValue1, xValue2 & ",") Then
Target.Value = xValue1
Else
Target.Value = xValue1 & ", " & xValue2
End If
End If
End If
End If
Application.EnableEvents = True
End SubLangkah 2: Uji kodenya
Setelah menempelkan kode, tekan lain + Q kunci untuk menutup Editor Visual dan kembali ke lembar kerja.
Tips: Kode ini berfungsi untuk semua daftar drop-down di lembar kerja saat ini. Cukup klik sel yang berisi daftar drop-down, pilih item satu per satu dari drop-down untuk menguji apakah berhasil.

Beberapa klik untuk membuat banyak pilihan dalam daftar Drop-down Excel dengan Kutools for Excel
Kode VBA memiliki banyak keterbatasan. Jika Anda tidak terbiasa dengan skrip VBA, sulit untuk mengubah kode untuk memenuhi kebutuhan Anda. Berikut adalah fitur canggih yang direkomendasikan - Daftar Drop-down multi-pilihan yang dapat membantu Anda dengan mudah memilih beberapa item dari daftar drop-down.
Setelah menginstal Kutools untuk Excel, buka Kutools tab, pilih Daftar tarik-turun > Daftar Drop-down multi-pilih. Kemudian konfigurasikan sebagai berikut.
- Tentukan rentang yang berisi daftar drop-down dari mana Anda perlu memilih beberapa item.
- Tentukan pemisah untuk item yang dipilih di sel daftar drop-down.
- Klik OK untuk menyelesaikan pengaturan.
Hasil
Sekarang, ketika Anda mengklik sel dengan daftar drop-down dalam rentang yang ditentukan, kotak daftar akan muncul di sebelahnya. Cukup klik tombol "+" di sebelah item untuk menambahkannya ke sel drop-down, dan klik tombol "-" untuk menghapus item yang tidak Anda inginkan lagi. Lihat demonya di bawah ini:

- Periksalah Bungkus Teks Setelah Memasukkan Pemisah opsi jika Anda ingin menampilkan item yang dipilih secara vertikal di dalam sel. Jika Anda lebih memilih daftar horizontal, biarkan opsi ini tidak dicentang.
- Periksalah Aktifkan pencarian opsi jika Anda ingin menambahkan bilah pencarian ke daftar drop-down Anda.
- Untuk menerapkan fitur ini, silakan unduh dan instal Kutools untuk Excel pertama.
Tampilkan Beberapa Kolom dalam Daftar Drop-Down
Seperti yang ditunjukkan pada tangkapan layar di bawah, bagian ini akan menunjukkan kepada Anda cara menampilkan banyak kolom dalam daftar drop-down.

Secara default, daftar drop-down validasi data hanya menampilkan satu kolom item. Untuk menampilkan banyak kolom dalam daftar drop-down, sebaiknya gunakan Kotak Kombo (Kontrol ActiveX) daripada daftar drop-down validasi data.
Langkah 1: Masukkan Kotak Kombo (Kontrol ActiveX)
1. Pergi ke Pengembang tab, klik Menyisipkan > Kotak Kombo (Kontrol ActiveX).

Tip: Jika Pengembang tab tidak muncul di pita, Anda dapat mengikuti langkah-langkah di tutorial ini "Tampilkan tab Pengembang” untuk menunjukkannya.
2. Kemudian gambarlah a Kotak kombo di sel tempat Anda ingin menampilkan drop-down.

Langkah 2: Ubah Properti Kotak Kombo
1. Klik kanan Combo Box lalu pilih Properties dari menu konteks

2. Dalam Properties kotak dialog, konfigurasikan sebagai berikut.

Langkah 3: Tampilkan kolom yang ditentukan dalam daftar drop-down
1. Di bawah Pengembang tab, matikan Mode Desain dengan hanya mengklik Mode Desain icon.

2. Klik tanda panah pada kotak kombo, daftar akan diperluas dan Anda dapat melihat jumlah kolom tertentu yang ditampilkan di drop-down.

Langkah 4: Tampilkan item dari kolom lain di sel tertentu
1. Pilih sel di bawah kotak kombo, masukkan rumus di bawah ini dan tekan tombol Enter kunci untuk mendapatkan nilai kolom kedua di baris yang sama.
=IFERROR(VLOOKUP(B1,B3:F6,2,FALSE),"")
2. Untuk mendapatkan nilai kolom ketiga, keempat, dan kelima, terapkan rumus berikut satu per satu.
=IFERROR(VLOOKUP(B1,B3:F6,3,FALSE),"")=IFERROR(VLOOKUP(B1,B3:F6,4,FALSE),"")=IFERROR(VLOOKUP(B1,B3:F6,5,FALSE),"")
Artikel terkait
Pelengkapan otomatis saat mengetik di daftar drop-down Excel
Jika Anda memiliki daftar drop-down validasi data dengan nilai yang besar, Anda perlu menggulir ke bawah dalam daftar hanya untuk menemukan yang tepat, atau langsung mengetikkan seluruh kata ke dalam kotak daftar. Jika ada metode untuk mengizinkan penyelesaian otomatis saat mengetik huruf pertama di daftar tarik-turun, semuanya akan menjadi lebih mudah. Tutorial ini memberikan metode untuk memecahkan masalah tersebut.
Buat daftar drop-down dari buku kerja lain di Excel
Sangat mudah untuk membuat daftar drop-down validasi data di antara lembar kerja dalam buku kerja. Tetapi jika daftar data yang Anda perlukan untuk validasi data ada di buku kerja lain, apa yang akan Anda lakukan? Dalam tutorial ini, Anda akan belajar cara membuat daftar drop fown dari workbook lain di Excel secara detail.
Buat daftar drop-down yang dapat dicari di Excel
Untuk daftar drop-down dengan banyak nilai, menemukan yang tepat bukanlah pekerjaan yang mudah. Sebelumnya kami telah memperkenalkan metode pengisian otomatis daftar drop-down saat memasukkan huruf pertama ke dalam kotak drop-down. Selain fungsi pelengkapan otomatis, Anda juga dapat membuat daftar drop-down dapat dicari untuk meningkatkan efisiensi kerja dalam menemukan nilai yang tepat dalam daftar drop-down. Untuk membuat daftar drop-down dapat dicari, coba metode dalam tutorial ini.
Mengisi otomatis sel lain saat memilih nilai di daftar drop-down Excel
Katakanlah Anda telah membuat daftar drop-down berdasarkan nilai dalam rentang sel B8: B14. Saat Anda memilih nilai apa pun dalam daftar turun bawah, Anda ingin nilai yang sesuai dalam rentang sel C8: C14 secara otomatis terisi dalam sel yang dipilih. Untuk memecahkan masalah, metode dalam tutorial ini akan membantu Anda.
Alat Produktivitas Kantor Terbaik
Tingkatkan Keterampilan Excel Anda dengan Kutools for Excel, dan Rasakan Efisiensi yang Belum Pernah Ada Sebelumnya. Kutools for Excel Menawarkan Lebih dari 300 Fitur Lanjutan untuk Meningkatkan Produktivitas dan Menghemat Waktu. Klik Di Sini untuk Mendapatkan Fitur yang Paling Anda Butuhkan...

Tab Office Membawa antarmuka Tab ke Office, dan Membuat Pekerjaan Anda Jauh Lebih Mudah
- Aktifkan pengeditan dan pembacaan tab di Word, Excel, PowerPoint, Publisher, Access, Visio, dan Project.
- Buka dan buat banyak dokumen di tab baru di jendela yang sama, bukan di jendela baru.
- Meningkatkan produktivitas Anda sebesar 50%, dan mengurangi ratusan klik mouse untuk Anda setiap hari!


