Bagaimana cara mengirim email secara otomatis berdasarkan nilai sel di Excel?
Misalkan Anda ingin mengirim email melalui Outlook ke penerima tertentu berdasarkan nilai sel tertentu di Excel. Misalnya, jika nilai sel D7 di lembar kerja lebih besar dari 200, maka email dibuat secara otomatis. Artikel ini memperkenalkan metode VBA bagi Anda untuk menyelesaikan masalah ini dengan cepat.
Kirim email secara otomatis berdasarkan nilai sel dengan kode VBA
Kirim email secara otomatis berdasarkan nilai sel dengan kode VBA
Harap lakukan hal berikut untuk mengirim email berdasarkan nilai sel di Excel.
1. Di lembar kerja Anda perlu mengirim email berdasarkan nilai selnya (di sini mengatakan sel D7), klik kanan tab lembar, dan pilih Lihat kode dari menu konteks. Lihat tangkapan layar:
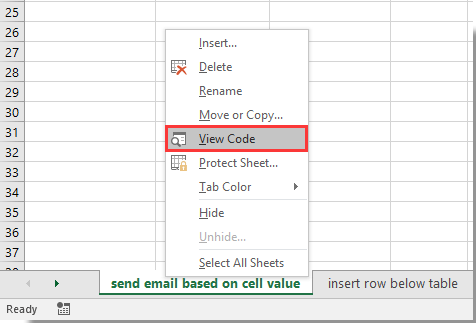
2. Dalam bermunculan Microsoft Visual Basic untuk Aplikasi jendela, silakan salin dan tempel kode VBA di bawah ini ke dalam jendela kode lembar.
Kode VBA: Kirim email melalui Outlook berdasarkan nilai sel di Excel
Dim xRg As Range
'Update by Extendoffice 2018/3/7
Private Sub Worksheet_Change(ByVal Target As Range)
On Error Resume Next
If Target.Cells.Count > 1 Then Exit Sub
Set xRg = Intersect(Range("D7"), Target)
If xRg Is Nothing Then Exit Sub
If IsNumeric(Target.Value) And Target.Value > 200 Then
Call Mail_small_Text_Outlook
End If
End Sub
Sub Mail_small_Text_Outlook()
Dim xOutApp As Object
Dim xOutMail As Object
Dim xMailBody As String
Set xOutApp = CreateObject("Outlook.Application")
Set xOutMail = xOutApp.CreateItem(0)
xMailBody = "Hi there" & vbNewLine & vbNewLine & _
"This is line 1" & vbNewLine & _
"This is line 2"
On Error Resume Next
With xOutMail
.To = "Email Address"
.CC = ""
.BCC = ""
.Subject = "send by cell value test"
.Body = xMailBody
.Display 'or use .Send
End With
On Error GoTo 0
Set xOutMail = Nothing
Set xOutApp = Nothing
End SubCatatan:
3. tekan lain + Q kunci bersama untuk menutup Microsoft Visual Basic untuk Aplikasi jendela.
Mulai sekarang, saat nilai yang Anda masukkan di sel D7 lebih besar dari 200, email dengan penerima dan badan tertentu akan dibuat secara otomatis di Outlook. Anda dapat mengklik Kirim tombol untuk mengirim email ini. Lihat tangkapan layar:
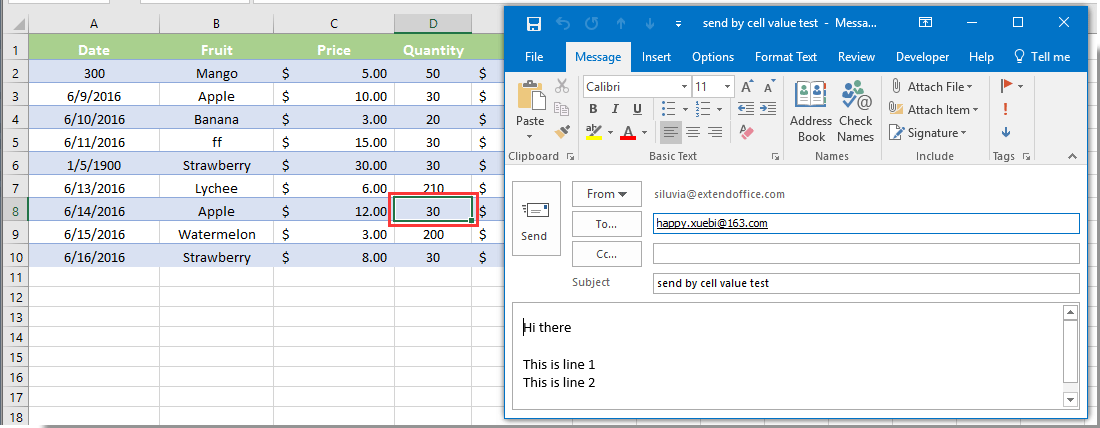
Catatan:
1. Kode VBA hanya berfungsi saat Anda menggunakan Outlook sebagai program email Anda.
2. Jika data yang dimasukkan di sel D7 adalah nilai teks, jendela email akan muncul juga.
Kirim email dengan mudah melalui Outlook berdasarkan bidang milis yang dibuat di Excel:
Grafik Mengirim email kegunaan Kutools untuk Excel membantu pengguna mengirim email melalui Outlook berdasarkan milis yang dibuat di Excel.
Unduh dan coba sekarang! (Jejak gratis 30 hari)

Artikel terkait:
- Bagaimana cara mengirim email melalui Outlook saat buku kerja disimpan di Excel?
- Bagaimana cara mengirim email jika sel tertentu diubah di Excel?
- Bagaimana cara mengirim email jika tombol diklik di Excel?
- Bagaimana cara mengirim email jika tanggal jatuh tempo sudah terpenuhi di Excel?
- Bagaimana cara mengirim pengingat atau pemberitahuan email jika buku kerja diperbarui di Excel?
Alat Produktivitas Kantor Terbaik
Tingkatkan Keterampilan Excel Anda dengan Kutools for Excel, dan Rasakan Efisiensi yang Belum Pernah Ada Sebelumnya. Kutools for Excel Menawarkan Lebih dari 300 Fitur Lanjutan untuk Meningkatkan Produktivitas dan Menghemat Waktu. Klik Di Sini untuk Mendapatkan Fitur yang Paling Anda Butuhkan...

Tab Office Membawa antarmuka Tab ke Office, dan Membuat Pekerjaan Anda Jauh Lebih Mudah
- Aktifkan pengeditan dan pembacaan tab di Word, Excel, PowerPoint, Publisher, Access, Visio, dan Project.
- Buka dan buat banyak dokumen di tab baru di jendela yang sama, bukan di jendela baru.
- Meningkatkan produktivitas Anda sebesar 50%, dan mengurangi ratusan klik mouse untuk Anda setiap hari!
