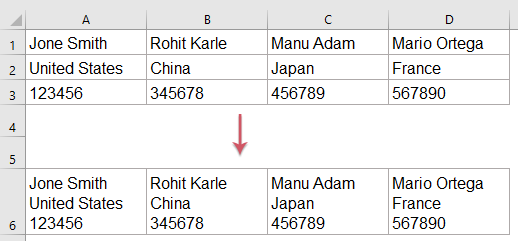Bagaimana cara menggabungkan sel dengan line break / carriage return di Excel?
Di Excel, kita bisa menggabungkan beberapa baris, kolom atau sel menjadi satu sel dengan ekstensi MENGGABUNGKAN fungsi, dan konten gabungan dapat dipisahkan dengan koma, tanda hubung, titik koma, dan karakter lainnya. Tapi, pernahkah Anda mencoba menggabungkan sel dengan jeda baris seperti gambar berikut yang ditampilkan?
Gabungkan beberapa sel dengan jeda baris dengan fungsi CONCATENATE dan CHAR
Di Excel, kita bisa menggunakan MENGGABUNGKAN untuk menggabungkan sel lalu terapkan ARANG fungsi untuk memasukkan jeda baris. Harap lakukan sebagai berikut:
1. Masukkan rumus di bawah ini ke dalam sel kosong - A6, dalam hal ini, lalu seret gagang isian langsung ke sel yang ingin Anda terapkan rumus ini, dan semua baris telah digabungkan menjadi sel dalam satu baris, lihat tangkapan layar:

2. Setelah menggabungkan baris, kemudian klik Beranda > Rapikan Teks, dan semua konten gabungan telah dipisahkan oleh jeda baris, lihat tangkapan layar:

Catatan:
1. Dalam rumus di atas, A1, A2, A3 adalah nilai sel yang ingin Anda gabungkan, dan CHAR (10) digunakan untuk memasukkan jeda baris di sel.
2. Jika Anda perlu menggabungkan beberapa kolom dan sel menjadi satu sel, Anda hanya perlu mengubah referensi sel dan menggabungkannya dengan CHAR (10).
Gabungkan beberapa sel dengan jeda baris dengan fungsi TEXTJOIN dan CHAR
Jika Anda memiliki Excel 2019 atau versi yang lebih baru, fungsi TEXTJOIN dapat membantu Anda menyelesaikan tugas ini dengan cepat dan mudah.
1. Masukkan rumus di bawah ini ke dalam sel kosong - A6, dalam hal ini, lalu seret gagang isian langsung ke sel yang ingin Anda terapkan rumus ini.
2. Kemudian klik Beranda > Rapikan Teks, dan semua konten gabungan telah dipisahkan oleh jeda baris, lihat tangkapan layar:

Gabungkan beberapa sel menjadi baris, kolom, atau sel tunggal dengan hentian baris dengan fitur canggih
Jika ada beberapa sel yang perlu digabungkan, rumusnya akan jauh lebih rumit, di sini, saya akan memperkenalkan Anda alat yang mudah dan praktis--Kutools untuk Excel, Dengan yang Gabungkan Baris, Kolom, atau Sel tanpa Kehilangan Data fitur, Anda dapat dengan cepat menggabungkan beberapa baris, kolom atau sel ke dalam sel yang dipisahkan oleh koma, titik koma, baris baru dan karakter lainnya.
Setelah menginstal Kutools untuk Excel, lakukan seperti ini:
1. Pilih rentang data yang ingin Anda gabungkan, lalu klik Kutools > Gabungkan & Pisahkan > Gabungkan Baris, Kolom, atau Sel tanpa Kehilangan Data, lihat tangkapan layar:
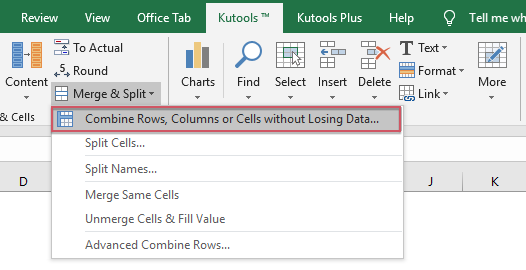
2. Di kotak dialog yang muncul, lakukan opsi berikut:
- Pilih satu tipe gabungan yang ingin Anda gabungkan baris, kolom, atau rentang selnya bawah Untuk menggabungkan sel yang dipilih menurut opsi berikut;
- Memeriksa Garis baru bawah Tentukan pemisah bagian;
- Pilih satu tempat untuk meletakkan hasil gabungan, Anda bisa meletakkannya di sel kiri atau kanan;
- Tentukan bagaimana Anda ingin menangani sel gabungan. Anda bisa menyimpan atau menghapus konten dari sel gabungan tersebut, dan Anda juga bisa menggabungkan sel gabungan tersebut.

3. Setelah menyelesaikan pengaturan di atas, silakan klik Ok or Mendaftar tombol, Anda akan mendapatkan hasil sebagai berikut:

Unduh dan uji coba gratis Kutools untuk Excel Sekarang!
Artikel yang lebih relatif:
- Gabungkan Beberapa Sel Menjadi Sel Dengan Spasi, Koma, atau Pemisah Lainnya
- Saat Anda menggabungkan sel dari beberapa kolom atau baris ke dalam satu sel, data gabungan mungkin tidak dipisahkan. Tetapi jika Anda ingin memisahkannya dengan tanda tertentu, seperti spasi, koma, titik koma, atau lainnya, bagaimana Anda bisa melakukannya?
- Gabungkan Baris Duplikat Dan Jumlahkan Nilainya
- Di Excel, Anda mungkin selalu menemui masalah ini, saat Anda memiliki rentang data yang berisi beberapa entri duplikat, dan sekarang Anda ingin menggabungkan data duplikat dan menjumlahkan nilai yang sesuai di kolom lain.
- Gabungkan Beberapa Kolom Menjadi Satu Daftar
- Untuk menggabungkan atau menggabungkan beberapa kolom menjadi satu daftar panjang, biasanya, Anda dapat menyalin dan menempelkan data kolom satu per satu ke dalam kolom yang ditentukan. Tapi, di sini, saya bisa memperkenalkan beberapa trik cepat untuk menyelesaikan tugas ini di Excel.
- Teks Bagian Tebal Saat Menggabungkan Dua Kolom
- Di lembar kerja Excel, setelah menggabungkan dua nilai sel dengan rumus, Anda mungkin merasa tidak ada bagian teks yang dicetak tebal dalam sel rumus gabungan. Ini terkadang mengganggu, bagaimana Anda bisa membuat teks tebal saat menggabungkan dua kolom di Excel?
Alat Produktivitas Kantor Terbaik
Tingkatkan Keterampilan Excel Anda dengan Kutools for Excel, dan Rasakan Efisiensi yang Belum Pernah Ada Sebelumnya. Kutools for Excel Menawarkan Lebih dari 300 Fitur Lanjutan untuk Meningkatkan Produktivitas dan Menghemat Waktu. Klik Di Sini untuk Mendapatkan Fitur yang Paling Anda Butuhkan...

Tab Office Membawa antarmuka Tab ke Office, dan Membuat Pekerjaan Anda Jauh Lebih Mudah
- Aktifkan pengeditan dan pembacaan tab di Word, Excel, PowerPoint, Publisher, Access, Visio, dan Project.
- Buka dan buat banyak dokumen di tab baru di jendela yang sama, bukan di jendela baru.
- Meningkatkan produktivitas Anda sebesar 50%, dan mengurangi ratusan klik mouse untuk Anda setiap hari!