Bagaimana cara menggabungkan beberapa sel menjadi sel dengan spasi, koma atau pemisah lainnya di Excel?
Saat Anda menggabungkan sel dari beberapa kolom atau baris ke dalam satu sel, data gabungan mungkin tidak dipisahkan. Tetapi jika Anda ingin memisahkannya dengan tanda tertentu, seperti spasi, koma, titik koma, atau lainnya, bagaimana Anda bisa melakukannya? Tutorial ini akan memperkenalkan beberapa metode untuk Anda.

- Gabungkan baris atau kolom sel menjadi satu sel dengan spasi, koma, atau pemisah lainnya dengan menggunakan rumus
- Gabungkan baris atau kolom sel ke dalam satu sel dengan spasi, koma, atau pemisah lainnya oleh User Defined Function
- Gabungkan baris atau kolom sel menjadi satu sel dengan pemisah baris dengan menggunakan rumus
- Gabungkan baris, kolom, atau rentang sel menjadi satu sel dengan pemisah tertentu dengan menggunakan fitur luar biasa
Gabungkan baris atau kolom sel menjadi satu sel dengan spasi, koma, atau pemisah lainnya dengan menggunakan rumus
Di Excel, Anda dapat menggunakan rumus di bawah ini untuk menggabungkan baris sel atau kolom sel menjadi satu sel.
- Metode A: Gunakan operator "&" untuk menggabungkan sel
- Metode B: Gunakan fungsi Concatenate untuk menggabungkan sel
- Metode C: Gunakan fungsi Textjoin untuk menggabungkan sel (Excel 365 dan versi yang lebih baru)
Metode A: Gunakan operator "&" untuk menggabungkan sel
Di Excel, Anda dapat menggunakan operator "&" untuk menggabungkan string teks atau nilai sel yang berbeda.
Harap masukkan rumus di bawah ini untuk menggabungkan sel dalam beberapa kolom: (pisahkan hasil gabungan dengan spasi, Anda dapat mengganti yang kosong dengan pemisah lain sesuai kebutuhan.)
Dan kemudian, seret gagang isian ke sel yang ingin Anda terapkan rumus ini, dan data dari kolom yang berbeda telah digabungkan menjadi satu sel, lihat tangkapan layar:

- Tip:
- Dalam rumus di atas, Anda bisa mengganti tanda kosong antara operator & dengan pemisah lain, seperti =A2&"-"&B2&"-"&C2
- Jika Anda perlu menggabungkan nilai sel dari beberapa baris, Anda hanya perlu mengubah referensi sel seperti ini: =A2&" "&A3&" "&A4&" "&A5&" "&A6&" "&A7
Metode B: Gunakan fungsi Concatenate untuk menggabungkan sel
Fungsi Concatenate di Excel juga digunakan untuk menggabungkan beberapa string teks atau nilai sel ke dalam satu sel.
Silakan masukkan atau salin rumus di bawah ini ke dalam sel kosong:
Dan kemudian, seret gagang isian ke sel yang ingin Anda terapkan rumus ini, Anda akan mendapatkan hasil sebagai berikut:

- Tip:
- Dalam rumus di atas, Anda dapat mengganti karakter "-" dengan pemisah lain, seperti =CONCATENATE(A2, ";", B2, ";", C2)
- Jika Anda perlu menggabungkan nilai sel dari beberapa baris, Anda hanya perlu mengubah referensi sel seperti ini: =CONCATENATE(A2, "-", A3, "-", A4, "-", A5, "-", A6, "-", A7)
Metode C: Gunakan fungsi Textjoin untuk menggabungkan sel
Jika Anda memiliki Excel 365 dan versi yang lebih baru, ada fungsi baru-Textjoin, fungsi ini juga dapat membantu Anda menggabungkan beberapa sel menjadi satu sel.
Masukkan atau salin rumus berikut ke dalam sel kosong:
Kemudian, seret gagang isian untuk menerapkan rumus ini ke sel lain, lihat tangkapan layar:

- Tips:
- Dalam rumus di atas, Anda bisa mengganti karakter "," dengan pemisah lain, seperti =TEXTJOIN("/",TRUE,A2:C2)
- Untuk menggabungkan nilai sel dari beberapa baris, Anda hanya perlu mengubah referensi sel seperti ini: =TEXTJOIN(",",TRUE,A2:A7)
- TEXTJOIN ini juga dapat menggabungkan rentang sel menjadi satu sel dengan pembatas seperti ini: =TEXTJOIN(",",TRUE,A2:C7)
Gabungkan baris, kolom, atau rentang sel menjadi satu sel dengan pemisah yang ditentukan
Kutools untuk Excel mendukung fitur yang kuat-Menggabungkan yang dapat membantu Anda menggabungkan semua data berdasarkan baris, kolom, atau rentang sel menjadi satu rekaman tanpa kehilangan data. Silakan lihat demo di bawah ini. Klik untuk mengunduh Kutools for Excel!
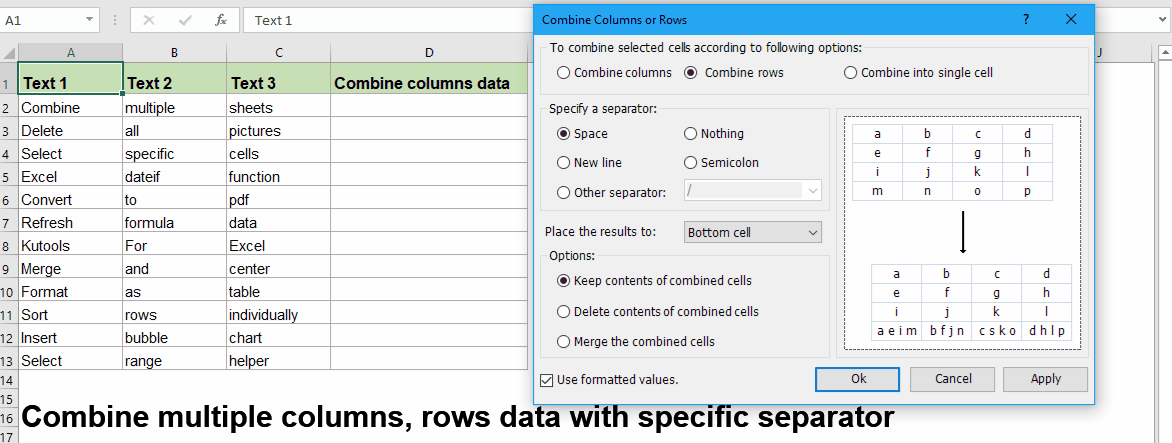
Gabungkan baris atau kolom sel ke dalam satu sel dengan spasi, koma, atau pemisah lainnya oleh User Defined Function
Di Excel, Anda juga dapat membuat Fungsi Buatan Pengguna untuk menggabungkan sel baris atau kolom menjadi satu sel dengan spasi atau tanda tertentu.
1. Memegang ALT + F11 tombol pada keyboard untuk membuka a Microsoft Visual Basic untuk Aplikasi jendela.
2. Klik Menyisipkan > Modul, dan salin VBA ke dalam modul.
VBA: Gabungkan sel berdasarkan baris atau kolom menjadi satu dengan pemisah tertentu:
Function Combine(WorkRng As Range, Optional Sign As String = "~") As String
Dim Rng As Range
Dim OutStr As String
For Each Rng In WorkRng
If Rng.Text <> " " Then
OutStr = OutStr & Rng.Text & Sign
End If
Next
Combine = Left(OutStr, Len(OutStr) - 1)
End Function
jenis: Pada skrip di atas "Function Combine(WorkRng As Range, Optional Sign As String = "~") As String", pemisah"~"ditentukan untuk memisahkan hasil gabungan, Anda dapat mengubahnya untuk memenuhi kebutuhan Anda.
3. Kemudian silahkan ketikkan rumusnya =Combine(A2:C2) di sel kosong, lalu seret gagang isian ke rentang yang ingin Anda terapkan rumus ini, semua sel di baris akan digabungkan menjadi sel dengan tanda hubung. Lihat tangkapan layar:

Tips: Dengan User Defined Function di atas, Anda juga dapat menggabungkan nilai sel berdasarkan kolom, Anda hanya perlu memasukkan rumus ini =Combine(A2:A7) untuk mendapatkan data yang digabungkan sesuai kebutuhan.
Gabungkan baris atau kolom sel menjadi satu sel dengan pemisah baris dengan menggunakan rumus
Terkadang, Anda mungkin ingin menggunakan pemisah baris untuk memisahkan string teks yang digabungkan, biasanya CHAR (10) akan mengembalikan karakter pemisah baris. Di sini, Anda dapat menggunakan metode di bawah ini untuk menyelesaikan tugas ini:
- Metode A: Gunakan fungsi Concatenate untuk menggabungkan sel dengan jeda baris
- Metode B: Gunakan fungsi Textjoin untuk menggabungkan sel dengan jeda baris (Excel 365 dan versi yang lebih baru)
Metode A: Gunakan fungsi Concatenate untuk menggabungkan sel dengan jeda baris
Di sini, Anda bisa menggabungkan fungsi penggabungan dengan karakter Char (10) bersama-sama untuk mendapatkan hasil gabungan yang dipisahkan oleh jeda baris.
1. Silakan ketik atau salin rumus di bawah ini:
Kemudian, seret gagang isian ke sel yang ingin Anda terapkan rumus ini, dan Anda akan mendapatkan hasil sebagai berikut:

2. Kemudian, Anda harus mengklik Beranda > Rapikan Teks untuk memformat sel, dan kemudian, Anda akan mendapatkan hasil yang Anda butuhkan:

Tips: Untuk menggabungkan nilai sel dari beberapa baris, Anda hanya perlu mengubah referensi sel seperti ini: =CONCATENATE(A2,CHAR(10),A3,CHAR(10),A4,CHAR(10),A5,CHAR(10),A6,CHAR(10),A7)
Metode B: Gunakan fungsi Textjoin untuk menggabungkan sel dengan jeda baris (Excel 365 dan versi yang lebih baru)
Mungkin rumus di atas agak sulit jika ada beberapa sel yang perlu digabungkan, sehingga fungsi Textjoin dapat menangani tugas ini dengan cepat dan mudah.
Silakan masukkan atau salin rumus di bawah ini ke dalam sel kosong:
Setelah mendapatkan hasil gabungan, harap ingat untuk memformat sel rumus menjadi Rapikan Teks, lihat tangkapan layar:

Tips: Untuk menggabungkan nilai sel dari beberapa baris, Anda hanya perlu mengubah referensi sel seperti ini: =TEXTJOIN(CHAR(10),TRUE,A2:A7)
Gabungkan baris, kolom, atau rentang sel menjadi satu sel dengan pemisah tertentu dengan menggunakan fitur luar biasa
Jika Anda mengganggu dengan rumus dan kode di atas, di sini, saya dapat merekomendasikan alat yang berguna- Kutools untuk Excel, Dengan yang Menggabungkan fitur, Anda bisa dengan cepat menggabungkan nilai sel dengan baris, kolom atau rentang menjadi satu sel tunggal.
Tip:Untuk menerapkan ini Menggabungkan fitur, pertama, Anda harus mengunduh Kutools untuk Excel, lalu terapkan fitur dengan cepat dan mudah.
Setelah menginstal Kutools untuk Excel, lakukan seperti ini:
1. Pilih nilai sel rentang yang ingin Anda gabungkan ke dalam sel.
2. Silakan terapkan fungsi ini dengan mengklik Kutools > Gabungkan & Pisahkan > Gabungkan Baris, Kolom, atau Sel tanpa Kehilangan Data. Lihat tangkapan layar:

3. Di kotak dialog yang muncul, tentukan operasi yang Anda butuhkan seperti gambar berikut yang ditampilkan:

4. Lalu klik Ok, Anda akan mendapatkan hasil seperti gambar di bawah ini:
1). Gabungkan nilai sel menjadi satu sel untuk setiap baris:

2). Gabungkan nilai sel menjadi satu sel untuk setiap kolom:

3). gabungkan berbagai nilai sel menjadi satu sel:
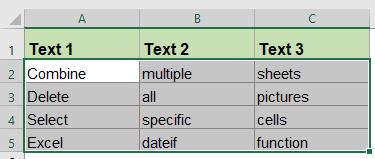 |
 |
 |
Klik untuk Mengunduh Kutools for Excel dan uji coba gratis Sekarang!
Lebih relatif menggabungkan artikel baris dan kolom:
- Merge Cells (menggabungkan isi sel) Tanpa Kehilangan Data Di Excel
- Kami mungkin sering menggabungkan sel dan isinya di Microsoft Excel. Namun, apakah Anda menemukan cara termudah untuk menggabungkan konten sel? Di sini kita akan berbicara tentang cara menggabungkan konten sel di Excel dengan mudah dan cepat.
- Gabungkan Dan Gabungkan Baris Tanpa Kehilangan Data Di Excel
- Excel hanya menyimpan data di sel paling kiri atas, jika Anda menerapkan perintah "Merge & Center" (tab Home> Merge & Center pada panel Alignment) untuk menggabungkan baris data di Excel. Pengguna harus menggunakan metode lain untuk menggabungkan beberapa baris data menjadi satu baris tanpa menghapus data.
- Gabungkan Baris Duplikat Dan Jumlahkan Nilai Di Excel
- Di Excel, Anda mungkin selalu menemui masalah ini, saat Anda memiliki berbagai data yang berisi beberapa entri duplikat, dan sekarang Anda ingin menggabungkan data duplikat dan menjumlahkan nilai yang sesuai di kolom lain, seperti yang ditunjukkan gambar layar berikut. Bagaimana Anda bisa mengatasi masalah ini?
- Gabungkan Tanggal Dan Waktu Menjadi Satu Sel Di Excel
- Ada dua kolom dalam lembar kerja, satu adalah tanggal, yang lainnya adalah waktu, seperti yang ditunjukkan di bawah ini, adakah cara untuk menggabungkan dua kolom ini menjadi satu dengan cepat, dan mempertahankan format waktu?
- Concatenate Cells Abaikan Atau Lewati Kosong Di Excel
- Fungsi Concatenate Excel dapat membantu Anda menggabungkan beberapa nilai sel ke dalam satu sel dengan cepat, jika ada beberapa sel kosong di dalam sel yang dipilih, fungsi ini akan menggabungkan yang kosong juga. Namun, terkadang, Anda hanya ingin menggabungkan sel dengan data dan melewati sel kosong, bagaimana Anda bisa menyelesaikannya di Excel?
Alat Produktivitas Kantor Terbaik
Kutools for Excel Memecahkan Sebagian Besar Masalah Anda, dan Meningkatkan Produktivitas Anda hingga 80%
- Bilah Formula Super (dengan mudah mengedit beberapa baris teks dan rumus); Membaca Tata Letak (membaca dan mengedit sel dalam jumlah besar dengan mudah); Tempel ke Rentang yang Difilter...
- Gabungkan Sel / Baris / Kolom dan Menyimpan Data; Pisahkan Konten Sel; Gabungkan Baris Duplikat dan Jumlah / Rata-rata... Mencegah Sel Duplikat; Bandingkan Rentang...
- Pilih Duplikat atau Unik Baris; Pilih Baris Kosong (semua sel kosong); Temukan Super dan Temukan Fuzzy di Banyak Buku Kerja; Pilih Acak ...
- Salinan Tepat Beberapa Sel tanpa mengubah referensi rumus; Buat Referensi Otomatis ke Beberapa Lembar; Sisipkan Poin, Kotak Centang, dan lainnya ...
- Favorit dan Sisipkan Rumus dengan Cepat, Rentang, Grafik dan Gambar; Enkripsi Sel dengan kata sandi; Buat Milis dan mengirim email ...
- Ekstrak Teks, Tambahkan Teks, Hapus berdasarkan Posisi, Hapus Space; Membuat dan Mencetak Subtotal Paging; Konversi Konten Antar Sel dan Komentar...
- Filter Super (simpan dan terapkan skema filter ke sheet lain); Penyortiran Lanjutan menurut bulan / minggu / hari, frekuensi dan lainnya; Filter Khusus dengan huruf tebal, miring ...
- Gabungkan Workbooks dan WorkSheets; Gabungkan Tabel berdasarkan kolom kunci; Pisahkan Data menjadi Beberapa Lembar; Konversi Batch xls, xlsx dan PDF...
- Pengelompokan Tabel Pivot menurut nomor minggu, hari dalam seminggu dan banyak lagi ... Tampilkan Sel yang Tidak Terkunci dan Terkunci dengan warna berbeda; Sorot Sel Yang Memiliki Rumus / Nama...

- Aktifkan pengeditan dan pembacaan tab di Word, Excel, PowerPoint, Publisher, Access, Visio, dan Project.
- Buka dan buat banyak dokumen di tab baru di jendela yang sama, bukan di jendela baru.
- Meningkatkan produktivitas Anda sebesar 50%, dan mengurangi ratusan klik mouse untuk Anda setiap hari!
