Bagaimana cara memasukkan semua nama penerima ke badan email di Outlook?
Terkadang, Anda mungkin perlu memasukkan nama semua penerima ke badan pesan saat membuat email di Outlook. Tentu saja, Anda dapat menyalin dan menempelkan nama-nama tersebut ke dalam body satu per satu. Tapi, sangat membosankan jika ada puluhan nama penerima yang perlu ditempel. Artikel ini, saya akan berbicara tentang cara mudah untuk menyelesaikan pekerjaan ini di Outlook.
Masukkan semua nama penerima ke badan email dengan kode VBA di Outlook
Masukkan semua nama penerima ke badan email dengan kode VBA di Outlook
Kode VBA berikut dapat membantu Anda memasukkan semua nama penerima dari bidang Ke ke dalam badan pesan, lakukan seperti ini:
1. Luncurkan Outlook, lalu tahan file ALT + F11 kunci untuk membuka Microsoft Visual Basic untuk Aplikasi jendela.
2. Klik Menyisipkan > Modul, dan tempel kode berikut di Modul Jendela.
Kode VBA: Masukkan nama penerima ke dalam badan pesan:
Sub InsertRecipientNamesToBody()
Dim xMailItem As Outlook.MailItem
Dim xRecipient As Outlook.Recipient
Dim xRecipAddress, xRecipNames, xRecipName, xFilterAddr As String
Dim xItems As Outlook.Items
Dim i As Integer
Dim xFoundContact As Outlook.ContactItem
Dim xDoc As Word.Document
On Error Resume Next
Set xMailItem = Outlook.ActiveInspector.CurrentItem
xMailItem.Recipients.ResolveAll
For Each xRecipient In xMailItem.Recipients
xRecipAddress = xRecipient.Address
Set xItems = Application.Session.GetDefaultFolder(olFolderContacts).Items
For i = 1 To 3
xFilterAddr = "[Email" & i & "Address] = " & xRecipAddress
Set xFoundContact = xItems.Find(xFilterAddr)
If Not (xFoundContact Is Nothing) Then
xRecipNames = xRecipNames & xFoundContact.FullName & Chr(10)
Exit For
End If
Next
If (xFoundContact Is Nothing) Then
xRecipName = Split(xRecipAddress, "@")(0)
xRecipNames = xRecipNames & xRecipName & Chr(10)
End If
Next
Set xDoc = xMailItem.GetInspector.WordEditor
xDoc.Content.InsertAfter xRecipNames
Set xMailItem = Nothing
Set xRecipient = Nothing
Set xItems = Nothing
Set xFoundContact = Nothing
End Sub
3. Dan kemudian masih di Microsoft Visual Basic untuk Aplikasi window, klik Tools > Referensi untuk pergi ke Referensi-Proyek 1 kotak dialog, dan centang Perpustakaan objek Microsoft Word pilihan dari Referensi yang Tersedia kotak daftar, lihat tangkapan layar:
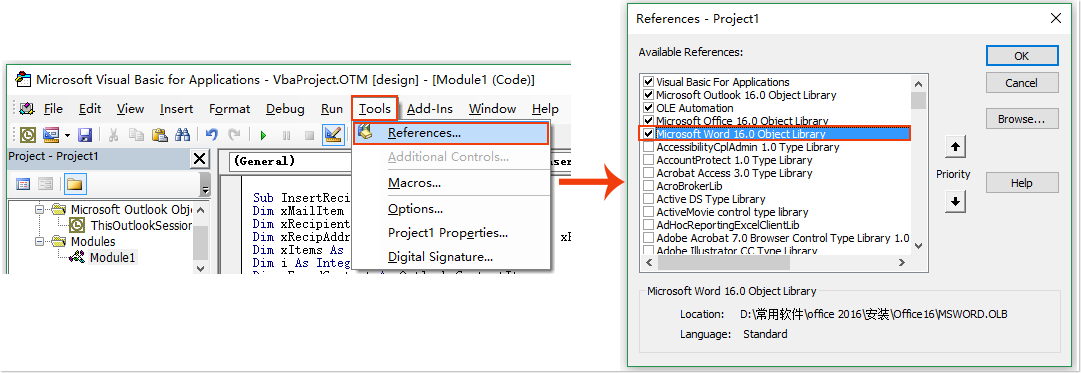
4. Lalu klik OK untuk menutup dialog, sekarang, Anda harus menambahkan kode ini ke Quick Access Toolbar.
5. Buat pesan baru dengan mengklik email baru, Dalam Sambutan dari Manajer Umum PT. LUHAI INDUSTRIAL window, klik Sesuaikan Bilah Alat Akses Cepat ikon, dan pilih Lebih Banyak Perintah, lihat tangkapan layar:
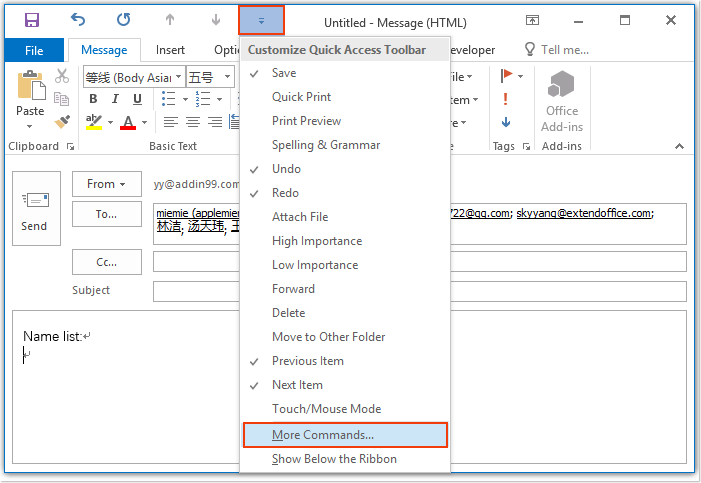
6. di Pilihan Outlook kotak dialog:
(1.) Pilih Macro dari Pilih perintah dari daftar drop-down;
(2.) Dan kemudian pilih nama kode VBA yang baru saja Anda masukkan;
(3.) Klik Add tombol untuk menambahkan kode ke dalam Sesuaikan Bilah Alat Akses Cepat kotak daftar.
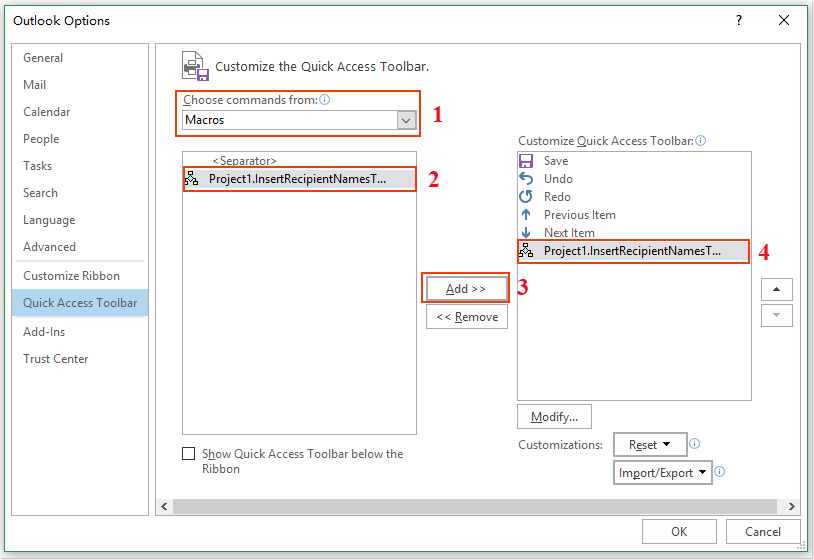
7. Dan kemudian ikon makro ditampilkan ke file Quick Access Toolbar seperti gambar berikut yang ditampilkan:
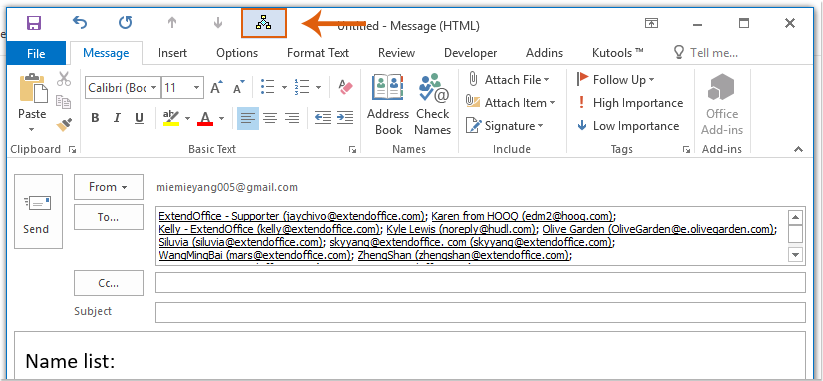
8. Sekarang, ketika Anda mengklik ikon makro, nama penerima dari bidang Kepada akan dimasukkan ke dalam isi pesan seperti gambar berikut yang ditampilkan:

Alat Produktivitas Kantor Terbaik
Kutools untuk Outlook - Lebih dari 100 Fitur Canggih untuk Meningkatkan Outlook Anda
🤖 Asisten Surat AI: Email profesional instan dengan keajaiban AI--satu klik untuk mendapatkan balasan jenius, nada sempurna, penguasaan multibahasa. Ubah email dengan mudah! ...
📧 Email Otomatis: Di Luar Kantor (Tersedia untuk POP dan IMAP) / Jadwal Kirim Email / Auto CC/BCC Sesuai Aturan Saat Mengirim Email / Penerusan Otomatis (Aturan Lanjutan) / Tambah Salam Otomatis / Secara Otomatis Membagi Email Multi-Penerima menjadi Pesan Individual ...
📨 email Management: Mengingat Email dengan Mudah / Blokir Email Penipuan berdasarkan Subjek dan Lainnya / Hapus Email Duplikat / Pencarian / Konsolidasi Folder ...
📁 Lampiran Pro: Penyimpanan Batch / Pelepasan Batch / Kompres Batch / Penyimpanan otomatis / Lepaskan Otomatis / Kompres Otomatis ...
🌟 Antarmuka Ajaib: 😊Lebih Banyak Emoji Cantik dan Keren / Tingkatkan Produktivitas Outlook Anda dengan Tampilan Tab / Minimalkan Outlook Daripada Menutup ...
👍 Keajaiban sekali klik: Balas Semua dengan Lampiran Masuk / Email Anti-Phishing / 🕘Tampilkan Zona Waktu Pengirim ...
👩🏼🤝👩🏻 Kontak & Kalender: Batch Tambahkan Kontak Dari Email yang Dipilih / Bagi Grup Kontak menjadi Grup Individual / Hapus Pengingat Ulang Tahun ...
Lebih 100 Fitur Tunggu Eksplorasi Anda! Klik Di Sini untuk Menemukan Lebih Banyak.

