Panduan Utama Pelukis Format Excel (3 Contoh)
Format Painter Microsoft Excel adalah alat canggih yang dirancang untuk meningkatkan produktivitas dan memastikan konsistensi di seluruh spreadsheet Anda. Ini memungkinkan Anda menyalin format sel atau rentang sel tertentu dan menerapkannya ke sel atau rentang lain. Ini mencakup semua bentuk pemformatan, seperti ukuran dan warna font, batas sel, pengaturan perataan, dan aturan pemformatan bersyarat. Alat ini diwakili oleh ikon kuas ![]() pada tab Beranda di pita Excel. Mari selami cara menggunakan Format Painter secara efektif dan jelajahi beberapa contoh praktis penerapannya.
pada tab Beranda di pita Excel. Mari selami cara menggunakan Format Painter secara efektif dan jelajahi beberapa contoh praktis penerapannya.
Bagaimana Cara Menggunakan Pelukis Format?
- Menerapkan Format Painter ke satu sel atau rentang
- Menerapkan Format Painter ke beberapa rentang
- Menerapkan Format Painter ke lembar kerja atau buku kerja lain
Contoh Penggunaan Format Painter
- Salin dan Tempel Format di Grup Font dan Perataan (Ukuran Font, Karakteristik, Warna, Bungkus Teks…)
- Salin dan Tempel Format di Grup Angka (Tanggal, Mata Uang, Waktu, Persentase…)
- Salin dan Tempel Pemformatan Bersyarat
Salin bagian pemformatan dari satu sel ke sel lain dengan Kutools for Excel
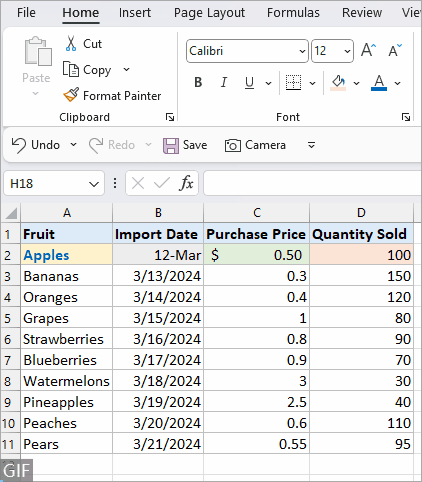
Video: Format Painter in Excel
Cara Menggunakan Pelukis Format
Di bagian ini, tersedia tiga skenario untuk memberi tahu Anda penggunaan dasar fitur Format Painter.
Menerapkan Format Painter ke satu sel atau rentang
Langkah 1: Pilih sel atau sel yang formatnya ingin Anda salin
Di sini kita pilih sel A2 yang tebal dan diformat dengan latar belakang kuning.

Langkah 2: Klik ikon Format Painter pada tab Beranda

Langkah 3:Sorot sel target atau rentang sel tempat Anda ingin menerapkan pemformatan.
Di sini, kita pilih sel A7, lalu format yang disalin langsung diterapkan.

Menerapkan Format Painter ke beberapa rentang
Langkah 1: Pilih sel atau sel yang formatnya ingin Anda salin
Di sini kita memilih rentang A2:B2.

Langkah 2: Klik dua kali ikon Format Painter pada tab Beranda agar tetap aktif

Langkah 3: Pilih beberapa rentang target secara berurutan
Di sini, kita memilih sel A4, A7, dan A9 secara berurutan, lalu pemformatan akan diterapkan ke masing-masing sel seiring berjalannya waktu.

Langkah 4: Tekan Esc atau klik lagi ikon Format Painter untuk menonaktifkannya
Menerapkan Format Painter ke lembar kerja atau buku kerja lain
Langkah 1: Pilih format yang diinginkan seperti yang Anda lakukan dalam satu lembar kerja

Langkah 2: Klik Format Painter pada tab Beranda untuk mengaktifkannya

Langkah 3: Beralih ke lembar kerja atau buku kerja target
Langkah 4: Sorot sel atau rentang yang ingin Anda terapkan pemformatannya

Excel Didefinisikan Ulang: Bebaskan Kekuatan AI dengan Kutools AI Aide!
Transformasikan Excel dengan Kutools AI Ajudan - tempat AI bertemu dengan spreadsheet. Selami analisis kompleks, pembuatan kode, dan rumus khusus, semuanya melalui bahasa alami yang sederhana. Tingkatkan pengalaman Excel Anda hari ini!

Contoh Penggunaan Format Painter
Format Painter dapat digunakan untuk menyederhanakan berbagai tugas pemformatan di seluruh dokumen Excel Anda. Berikut adalah beberapa contoh agar Anda lebih mengetahui Format Painter apa yang dapat membantu Anda.
Salin dan Tempel Format di Grup Font dan Perataan (Ukuran Font, Karakteristik, Warna, Bungkus Teks…)
Baik itu menyesuaikan ukuran font, menerapkan karakteristik tebal atau miring, mengubah warna font, menyelaraskan teks, atau menyesuaikan indentasi, Format Painter mereplikasi gaya font yang Anda inginkan dengan satu klik.

Salin dan Tempel Format di Grup Angka (Tanggal, Mata Uang, Waktu, Persentase…)
Format Painter membantu Anda menjaga keseragaman dalam menampilkan tanggal, mata uang, persentase, atau format numerik lainnya, membuat data Anda lebih mudah dibaca dan dipahami.

Salin dan Tempel Pemformatan Bersyarat
Salah satu aplikasi Format Painter yang paling canggih adalah kemampuan untuk menyalin aturan pemformatan bersyarat dari satu sel atau rentang ke sel atau rentang lainnya, memungkinkan Anda dengan cepat menerapkan strategi visualisasi data yang kompleks di seluruh buku kerja Anda.
Misalkan rentang D2:D11 menerapkan aturan pemformatan bersyarat (yang menyorot 30% item teratas dengan warna latar belakang merah). Kami sekarang akan menyalin pemformatan bersyarat ini dan menerapkannya ke rentang C2:C11.

Salin bagian pemformatan dari satu sel ke sel lain dengan Kutools for Excel
Menggunakan Kutools untuk Excel'S "Salin Pemformatan Sel", Anda dapat secara selektif menyalin bagian pemformatan tertentu dari satu sel dan menerapkannya ke sel lain. Alat ini menyediakan cara fleksibel untuk menduplikasi pemformatan tanpa menggunakan metode salin-tempel standar, yang menyalin semua pemformatan. Berikut cara melakukannya:
Langkah 1: Klik untuk memilih sel yang formatnya ingin Anda salin (Ini adalah sel sumber Anda.)
Langkah 2: Luncurkan Alat Salin Pemformatan Sel
pada Kutools tab, klik Salin Pemformatan Sel dalam dibentuk menu drop down.
Langkah 3: Tentukan Opsi Pemformatan
Dalam majalah Salin Pemformatan Sel dialog, Anda akan melihat berbagai aspek pemformatan seperti Format Angka, Strategi, Font, Batas, dan Mengisi.
Centang kotak di samping bagian pemformatan tertentu yang ingin Anda salin. Anda dapat memilih beberapa opsi pemformatan.
Di sini kami hanya memeriksa Kategori, Ukuran, dan Berani kotak centang. Klik OK.

Langkah 4: Pilih sel tujuan dan tempel
Pilih satu sel atau rentang untuk menempelkan pemformatan, jika Anda ingin memilih beberapa rentang, tahan Ctrl kunci untuk memilihnya satu per satu.

Hasil
Sekarang bagian pemformatan telah dilewati.

Format Painter di Excel adalah alat yang sangat berharga bagi siapa pun yang ingin menghemat waktu sekaligus memastikan konsistensi dalam spreadsheet mereka. Dengan memahami dan memanfaatkan Format Painter secara efektif, Anda dapat meningkatkan daya tarik visual dokumen Anda, menyederhanakan alur kerja, dan menyajikan data Anda dengan lebih efektif. Baik Anda mengerjakan satu lembar atau beberapa dokumen, Format Painter adalah fitur yang dapat meningkatkan produktivitas Anda secara signifikan di Excel.
Untuk strategi Excel yang lebih mengubah permainan yang dapat meningkatkan manajemen data Anda, jelajahi lebih jauh di sini..
Daftar Isi
- Video: Format Painter in Excel
- Bagaimana Cara Menggunakan Pelukis Format?
- Menerapkan Format Painter ke satu sel atau rentang
- Menerapkan Format Painter ke beberapa rentang
- Menerapkan Format Painter ke lembar kerja atau buku kerja lain
- Contoh Penggunaan Format Painter
- Salin dan Tempel Format di Grup Font dan Perataan
- Salin dan Tempel Format di Grup Angka
- Salin dan Tempel Pemformatan Bersyarat
- Salin bagian pemformatan dari satu sel ke sel lain dengan Kutools for Excel
- Artikel terkait
- Alat Produktivitas Kantor Terbaik
- komentar
Alat Produktivitas Kantor Terbaik
Kutools for Excel - Membantu Anda Menonjol Dari Kerumunan
Kutools for Excel Membanggakan Lebih dari 300 Fitur, Memastikan Apa yang Anda Butuhkan Hanya Dengan Sekali Klik...

Tab Office - Aktifkan Pembacaan dan Pengeditan dengan Tab di Microsoft Office (termasuk Excel)
- Satu detik untuk beralih di antara lusinan dokumen terbuka!
- Kurangi ratusan klik mouse untuk Anda setiap hari, ucapkan selamat tinggal pada tangan mouse.
- Meningkatkan produktivitas Anda sebesar 50% saat melihat dan mengedit banyak dokumen.
- Menghadirkan Tab Efisien ke Office (termasuk Excel), Sama Seperti Chrome, Edge, dan Firefox.
