Mudah menghitung nilai unik dan berbeda – 7 contoh
Biasanya, di Excel, nilai unik adalah nilai yang muncul hanya sekali dalam daftar tanpa duplikasi apa pun, dan nilai yang berbeda adalah semua nilai yang berbeda (nilai unik + kejadian duplikat pertama). Saat mengerjakan kumpulan data besar, Anda mungkin perlu menghitung jumlah nilai unik dan berbeda di antara duplikat dari daftar sel seperti yang ditunjukkan tangkapan layar di bawah ini. Tutorial ini akan memperkenalkan beberapa trik cepat untuk menghitung nilai unik dan berbeda di Excel.

- Hitung nilai unik dengan rumuss
- Hitung nilai unik hanya dengan beberapa klik oleh Kutools for Excel
- Hitung nilai unik di Excel 365/2021 dengan rumus
Hitung nilai yang berbeda (unik dan kejadian duplikat pertama) di Excel
Unduh file contoh
Hitung nilai unik di Excel
Bagian ini akan membahas beberapa contoh rumus untuk menghitung jumlah nilai unik, termasuk teks dan angka dalam daftar.
Hitung nilai unik dengan rumus
Misalkan, saya memiliki daftar nama yang berisi beberapa nama duplikat di dalam daftar nama. Sekarang, saya perlu mendapatkan jumlah nama unik saja (yang diisi dengan warna kuning) seperti gambar di bawah ini:

Untuk mengatasi masalah ini, rumus array berikut dapat membantu Anda:
Langkah 1: Masukkan rumus
Masukkan atau salin rumus di bawah ini ke sel kosong tempat Anda ingin menampilkan hasilnya:
=SUM(IF(COUNTIF(A2:A12,A2:A12)=1,1,0))Langkah 2: Tekan Ctrl + Shift + Enter kunci untuk mendapatkan hasil yang benar:
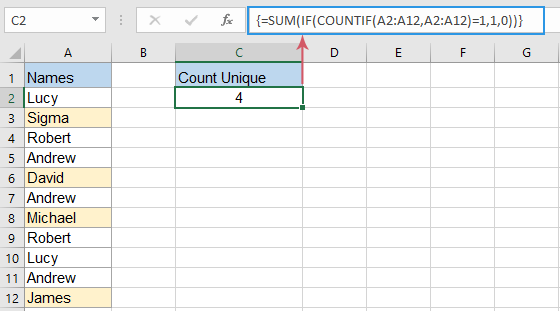
Tips:
- Jika daftar sel Anda berisi beberapa jenis data lain, seperti angka, Boolean, nilai kesalahan, dll., Saat menerapkan rumus di atas, ia akan mendapatkan jumlah nilai unik apa pun jenis datanya.
- Saat daftar data berisi sel kosong, rumus ini akan mengecualikan sel kosong.
- Untuk hitung hanya nilai teks unik jika ada tipe data lain, silahkan terapkan rumus array di bawah ini, lalu tekan Ctrl + Shift + Enter kunci untuk mengembalikan hasilnya:
=SUM(IF(ISTEXT(A2:A12)*COUNTIF(A2:A12,A2:A12)=1,1,0)) - Untuk menghitung angka unik saja dari daftar sel yang berisi jenis data apa pun, harap gunakan rumus larik berikut, lalu tekan Ctrl + Shift + Enter kunci untuk mengembalikan hasilnya:
=SUM(IF(ISNUMBER(A2:A12)*COUNTIF(A2:A12,A2:A12)=1,1,0))
Hitung nilai unik dengan beberapa klik oleh Kutools for Excel
Mungkin menyakitkan bagi Anda untuk mengingat formula saat Anda perlu menerapkannya lain kali. Tapi, jika Anda punya Kutools untuk Excel, Dengan yang Hitung Nilai Unik pilihan dari Rumus Pembantu, Anda bisa mendapatkan hasilnya hanya dengan beberapa klik. Lihat demo di bawah ini:
- Klik sel untuk menampilkan hasilnya;
- Aktifkan fitur ini dengan mengklik Kutools > Pembantu Formula > Pembantu Formula > Statistik > Hitung nilai unik;
- Pilih daftar data > OK.
- Untuk menerapkan fitur ini, Anda harus unduh dan instal pertama.
- Grafik Rumus Pembantu fitur mengumpulkan 40+ rumus umum yang digunakan, seperti Ekstrak nilai unik, Ekstrak sel dengan nilai unik (termasuk duplikat pertama), Hitung jumlah nilai yang dipisahkan dengan koma, Menjumlahkan berdasarkan teks yang sama, dan banyak lagi ...
Hitung nilai unik di Excel 365/2021 dengan rumus
Jika Anda menggunakan Excel 365 atau Excel 2021, ada fungsi UNIK baru yang dapat membantu Anda membuat rumus yang lebih sederhana untuk menghitung nilai unik dalam kumpulan data.
Misalnya, untuk menghitung jumlah nama unik dalam rentang A2:A12, masukkan rumus berikut:
Langkah 1: Salin atau masukkan rumus di bawah ini
=IFERROR(ROWS(UNIQUE(A2:A12,,TRUE)), 0)Langkah 2: Tekan Enter kunci untuk mendapatkan hasil:

Tips:
- Jika daftar data berisi jenis data lain, seperti teks, angka, Boolean, nilai kesalahan, dll., rumus ini akan mendapatkan jumlah nilai unik terlepas dari jenis datanya.
- Rumus di atas akan menghitung nilai unik termasuk sel kosong, jika Anda ingin mengecualikan yang kosong, harap terapkan rumus di bawah ini, dan hanya perlu menekan Enter kunci:
=SUM(IF(COUNTIF(A2:A12,A2:A12)=1,1,0))
Hitung nilai yang berbeda (unik dan kejadian duplikat pertama) di Excel
Untuk menghitung nilai yang berbeda (nilai unik dan kejadian duplikat pertama) dalam daftar sel, di sini, saya akan memperkenalkan rumus lain untuk menyelesaikan tugas ini.
Hitung nilai yang berbeda dengan rumus
Di Excel, Anda bisa menerapkan salah satu rumus di bawah ini untuk mengembalikan jumlah nilai yang berbeda.
Langkah 1: Masukkan salah satu dari rumus di bawah ini
Formula 1: Setelah memasukkan rumus, tekan Enter kunci.
=SUMPRODUCT(1/COUNTIF(A2:A12,A2:A12)) Formula 2: Setelah memasukkan rumus, tekan Ctrl + Shift + Enter kunci.
=SUM(1/COUNTIF(A2:A12,A2:A12)) Hasil:
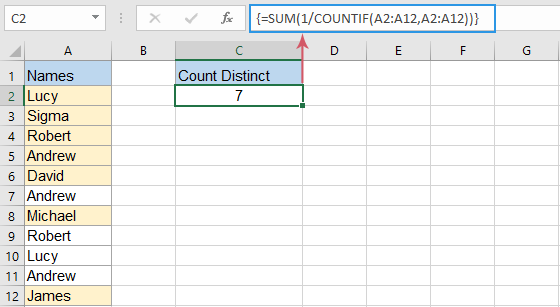
Tips:
- Jika daftar data berisi tipe data lain, seperti angka, Boolean, nilai kesalahan, dll., rumus ini akan mendapatkan nilai yang berbeda terlepas dari tipe datanya.
- Saat menggunakan rumus di atas, Anda akan mendapatkan nilai kesalahan #DIV/0 jika daftar data berisi sel kosong. Untuk memperbaiki dan mengabaikan sel kosong, Anda harus menerapkan salah satu rumus di bawah ini:
Formula 1: Setelah memasukkan rumus, tekan Enter kunci.
=SUMPRODUCT((A2:A12<>"")/COUNTIF(A2:A12,A2:A12&""))Formula 2: Setelah memasukkan rumus, tekan Ctrl + Shift + Enter kunci.=SUM(IF(A2:A12<>"",1/COUNTIF(A2:A12, A2:A12), 0))
- Untuk dapatkan jumlah nilai teks yang berbeda saja dalam daftar data, silakan terapkan rumus array di bawah ini, dan tekan Ctrl + Shift + Enter kunci untuk mendapatkan hasil:
=SUM(IF(ISTEXT(A2:A12),1/COUNTIF(A2:A12, A2:A12),"")) - Untuk hanya menghitung nilai numerik yang berbeda, silakan gunakan rumus larik berikut, dan tekan Ctrl + Shift + Enter kunci untuk mendapatkan hasil:
=SUM(IF(ISNUMBER(A2:A12),1/COUNTIF(A2:A12, A2:A12),""))
Hitung nilai berbeda dengan beberapa klik oleh Kutools for Excel
Jika Anda perlu sering menerapkan rumus di buku kerja Anda, mungkin akan menyakitkan bagi Anda untuk mengingat rumus saat Anda perlu menerapkannya lain kali. Tapi, jika Anda punya Kutools untuk Excel, Dengan yang Hitung sel dengan nilai unik (termasuk duplikat pertama) pilihan dari Rumus Pembantu, Anda bisa mendapatkan hasilnya hanya dengan beberapa klik. Lihat demo di bawah ini:
- Klik sel untuk menampilkan hasilnya;
- Aktifkan fitur ini dengan mengklik Kutools > Pembantu Formula > Statistik > Hitung sel unik dengan nilai unik (termasuk duplikat pertama);
- Pilih daftar data > OK.
- Untuk menerapkan fitur ini, Anda harus unduh dan instal pertama.
- Grafik Rumus Pembantu fitur mengumpulkan 40+ rumus umum yang digunakan, seperti Ekstrak nilai unik, Ekstrak sel dengan nilai unik (termasuk duplikat pertama), Hitung jumlah nilai yang dipisahkan dengan koma, Menjumlahkan berdasarkan teks yang sama, dan banyak lagi ...
Hitung nilai yang berbeda dengan PivotTable
Di Excel, PivotTable juga dapat membantu untuk mendapatkan jumlah nilai yang berbeda dari daftar data, lakukan dengan langkah-langkah berikut:
Langkah 1: Buat tabel pivot
- Pilih daftar data, lalu klik Menyisipkan > Tabel pivot dari pita, lihat tangkapan layar:

- Di muncul keluar Tabel pivot dari kotak dialog tabel atau rentang:
(1). Pilih lembar kerja baru atau lembar kerja yang sudah ada di mana Anda ingin meletakkan tabel pivot;
(2). Lalu periksa Tambahkan data ini ke Model Data checkbox.
(3). Lalu klik OK .

Langkah 2: Susun kolom dan pilih opsi Distinct Count
- A Bidang PivotTable panel ditampilkan, seret nama lapangan ke Nilai - Nilai area, lihat demo di bawah ini:

- Kemudian, klik pada Hitungan Nama drop down, dan pilih Pengaturan Bidang Nilai, lihat tangkapan layar:

- Dan kemudian, a Pengaturan Bidang Nilai kotak dialog akan terbuka, pilih Hitungan Berbeda dari kotak daftar di bawah Rangkum Nilai Menurut tab, dan klik OK tombol, lihat tangkapan layar:

Hasil:
Sekarang, tabel pivot yang dibuat akan menampilkan hitungan berbeda dari daftar data seperti gambar di bawah ini:

Tips:
- Jika Anda memperbarui data sumber Anda, untuk mendapatkan hitungan terbaru, Anda hanya perlu mengklik kanan tabel pivot dan memilih menyegarkan .
- Kredensial mikro Hitungan Berbeda opsi ini hanya tersedia di Excel 2013 dan yang lebih baru.
Hitung nilai yang berbeda di Excel 365/2021 dengan rumus
Di Excel 365 atau Excel 2021, Anda dapat menggunakan fungsi UNIQUE baru dengan fungsi COUNTA normal untuk membuat rumus yang mudah.
Silakan salin atau masukkan rumus di bawah ini ke dalam sel kosong, dan tekan Enter kunci untuk mendapatkan hasil:
=COUNTA(UNIQUE(A2:A12)) 
Tips:
- Jika daftar data berisi tipe data lain, seperti teks, angka, Boolean, nilai kesalahan, dll., rumus ini akan menghitung jumlah nilai yang berbeda terlepas dari tipe datanya.
- Rumus di atas akan menghitung nilai yang berbeda termasuk sel kosong, jika Anda ingin mengecualikan yang kosong, harap terapkan rumus di bawah ini, dan tekan Enter kunci untuk mendapatkan hasil:
=COUNTA(UNIQUE(FILTER(A2:A12, A2:A12<>"")))
Artikel Terkait:
- Hitung nilai unik dalam tabel pivot
- Secara default, saat kami membuat tabel pivot berdasarkan rentang data yang berisi beberapa nilai duplikat, semua rekaman akan dihitung juga, tetapi, terkadang, kami hanya ingin menghitung nilai unik berdasarkan satu kolom untuk mendapatkan yang benar hasil tangkapan layar. Pada artikel ini, saya akan berbicara tentang cara menghitung nilai unik dalam tabel pivot.
- Hitung nilai unik di kolom yang difilter
- Jika Anda memiliki daftar nama yang terisi dengan beberapa duplikat dalam kolom yang difilter, dan sekarang, Anda ingin menghitung jumlah nama unik hanya dari daftar yang difilter ini. Apakah Anda punya solusi bagus untuk menangani pekerjaan ini dengan cepat di Excel?
- Hitung nilai unik dengan beberapa kriteria
- Berikut adalah berbagai data yang berisi beberapa nama, proyek dan lokasi, dan yang perlu dilakukan adalah mencari tahu nama-nama yang cocok dengan kriteria yang saya daftar, dan kemudian menghitung setiap nama yang cocok sekali hanya seperti gambar di bawah ini. Apakah Anda punya trik untuk menyelesaikan pekerjaan ini? Pada artikel ini, saya akan memperkenalkan triknya.
- Menggabungkan nilai unik
- Jika saya memiliki daftar panjang nilai yang diisi dengan beberapa data duplikat, sekarang, saya hanya ingin menemukan nilai unik dan kemudian menggabungkannya menjadi satu sel. Bagaimana saya bisa mengatasi masalah ini dengan cepat dan mudah di Excel?
Alat Produktivitas Kantor Terbaik
Tingkatkan Keterampilan Excel Anda dengan Kutools for Excel, dan Rasakan Efisiensi yang Belum Pernah Ada Sebelumnya. Kutools for Excel Menawarkan Lebih dari 300 Fitur Lanjutan untuk Meningkatkan Produktivitas dan Menghemat Waktu. Klik Di Sini untuk Mendapatkan Fitur yang Paling Anda Butuhkan...

Tab Office Membawa antarmuka Tab ke Office, dan Membuat Pekerjaan Anda Jauh Lebih Mudah
- Aktifkan pengeditan dan pembacaan tab di Word, Excel, PowerPoint, Publisher, Access, Visio, dan Project.
- Buka dan buat banyak dokumen di tab baru di jendela yang sama, bukan di jendela baru.
- Meningkatkan produktivitas Anda sebesar 50%, dan mengurangi ratusan klik mouse untuk Anda setiap hari!


