Bagaimana cara memaksa atau auto line break dalam sel Excel?
Ada kalanya teks yang ingin Anda tempatkan di sel Excel terlalu panjang, menyebabkannya melampaui batas sel, sehingga membuat tampilannya tidak rapi. Dalam kasus seperti itu, Anda dapat menyisipkan jeda baris untuk menampilkan seluruh string di dalam sel, seperti yang ditunjukkan pada gambar di bawah.
Menambahkan jeda baris
Di bagian ini, kami akan memperkenalkan tiga metode berbeda untuk menyisipkan jeda baris. Anda dapat memilih salah satu yang paling sesuai dengan kebutuhan Anda.
Memaksa Pemutusan Garis dalam Sel Menggunakan Pintasan
Anda dapat dengan mudah memaksa jeda baris dalam sel Excel dengan memanfaatkan pintasan keyboard. Begini caranya:
-
Posisikan kursor di lokasi dalam sel tempat Anda ingin menyisipkan jeda baris.

-
Tekan terus tombol Alt tombol pada keyboard Anda. Lalu tekan Enter kunci. Jeda baris disisipkan setelah posisi kursor.

-
Kemudian ulangi langkah di atas untuk menyisipkan jeda baris satu per satu.

-
Dan setelah semua jeda baris disisipkan, klik sel lain untuk menampilkan hasilnya.

Pemutusan Baris Otomatis Dalam Sel Menggunakan Fitur Bungkus Teks
Jika Anda lebih memilih pendekatan otomatis untuk menambahkan jeda baris dalam sel, Excel menawarkan fitur Bungkus Teks. Berikut cara menggunakannya:
-
Pilih sel di mana Anda ingin menambahkan jeda baris secara otomatis.
-
Pergi ke Beranda tab di pita Excel, temukan dan klik Rapikan Teks tombol. Biasanya terletak di Strategi kelompok.

Setelah diaktifkan, fungsi Bungkus Teks akan secara otomatis menambahkan jeda baris dalam sel yang dipilih, menyesuaikan teks agar sesuai dengan lebar kolom.

Pisahkan Sel Excel dengan Jeda Garis dengan Mudah dengan Kutools!
Bagi data secara mulus berdasarkan jeda baris atau pemisah lainnya ke dalam baris atau kolom. Tingkatkan penanganan data Anda sekarang. Unduh & Nikmati Uji Coba Gratis 30 hari.
Tambahkan Line Break Setelah Karakter Tertentu Menggunakan Fitur Temukan dan Ganti
Terkadang, Anda mungkin ingin menyisipkan jeda baris setelah karakter tertentu dalam sel. Misalnya menyisipkan jeda baris setelah koma. Fitur Temukan dan Ganti Excel dapat membantu Anda mencapai hal ini. Berikut prosesnya:
-
Pilih sel atau sel yang berisi teks tempat Anda ingin menambahkan jeda baris setelah karakter tertentu. Tekan Ctrl + H pada keyboard Anda untuk membuka Cari dan Ganti kotak dialog.
-
Dalam majalah Temukan apa bidang, ketikkan karakter tertentu setelah itu Anda ingin menyisipkan pemisah baris.

-
Dalam majalah Ganti dengan bidang, ketikkan karakter yang sama diikuti dengan Ctrl + J. Kombinasi "Ctrl + J" mewakili karakter pemisah baris.

-
klik Ganti Semua tombol. Dialog muncul untuk mengingatkan Anda berapa banyak penggantian yang dilakukan. Klik OK > Penyelesaian untuk menutup dialog.


Excel akan mengganti semua contoh karakter yang ditentukan dengan kombinasi karakter dan pemisah baris.

Jika hasil Anda tampak tidak lengkap, hal ini mungkin disebabkan oleh tinggi baris yang membatasi tampilan konten. Anda dapat menyesuaikan tinggi baris secara manual agar otomatis menyesuaikan dengan konten.
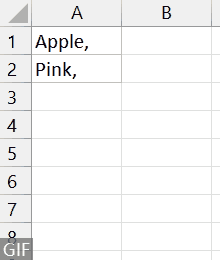
Menghapus jeda baris
Jika Anda perlu menghapus jeda baris dalam sel, Anda dapat melakukannya dengan langkah-langkah berikut:
>> Hapus jeda baris tertentu
-
Klik dua kali pada sel yang berisi teks dengan jeda baris untuk masuk ke sel yang akan diedit. Tempatkan kursor Anda di akhir baris sebelum jeda baris.

-
Tekan Delete tombol pada keyboard Anda untuk menghilangkan jeda baris.

-
Tekan Enter untuk mengkonfirmasi perubahan.

Ulangi langkah di atas untuk menghapus jeda baris satu per satu.
>> Hapus semua jeda baris dalam sel atau rentang sel
-
Pilih sel atau sel yang ingin Anda hapus semua jeda barisnya.
-
Pergi ke Beranda tab di pita Excel, temukan dan klik Rapikan Teks tombol. Biasanya terletak di Strategi kelompok.

Saat mengklik fitur Bungkus Teks, semua jeda baris dalam pilihan akan dihapus.

Wawasan yang dibagikan di atas menguraikan metode untuk menambah dan menghapus jeda baris di Excel. Saya percaya informasi ini bermanfaat bagi Anda. Untuk strategi Excel yang lebih mengubah permainan yang dapat meningkatkan manajemen data Anda, jelajahi lebih jauh di sini..
Alat Produktivitas Kantor Terbaik
Kutools for Excel - Membantu Anda Menonjol Dari Kerumunan
Kutools for Excel Membanggakan Lebih dari 300 Fitur, Memastikan Apa yang Anda Butuhkan Hanya Dengan Sekali Klik...

Tab Office - Aktifkan Pembacaan dan Pengeditan dengan Tab di Microsoft Office (termasuk Excel)
- Satu detik untuk beralih di antara lusinan dokumen terbuka!
- Kurangi ratusan klik mouse untuk Anda setiap hari, ucapkan selamat tinggal pada tangan mouse.
- Meningkatkan produktivitas Anda sebesar 50% saat melihat dan mengedit banyak dokumen.
- Menghadirkan Tab Efisien ke Office (termasuk Excel), Sama Seperti Chrome, Edge, dan Firefox.



