Bagaimana cara mencantumkan semua contoh nilai yang cocok di Excel?
Seperti screenshot kiri yang ditampilkan, Anda perlu mencari dan mendaftar semua contoh yang cocok dengan nilai "Linda" di tabel. Bagaimana cara mencapainya? Silakan coba metode dalam artikel ini.
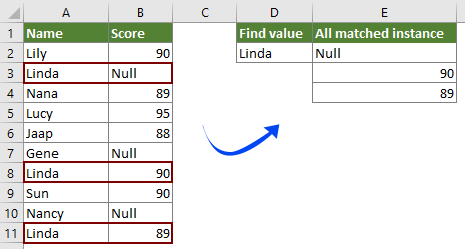
Buat daftar semua contoh yang cocok dari suatu nilai dengan rumus array
Daftar dengan mudah hanya contoh pertama yang cocok dari nilai dengan Kutools for Excel
Tutorial lainnya untuk VLOOKUP ...
Buat daftar semua contoh yang cocok dari suatu nilai dengan rumus array
Dengan rumus array berikut, Anda dapat dengan mudah mencantumkan semua contoh yang cocok dari nilai dalam tabel tertentu di Excel. Silakan lakukan sebagai berikut.
1. Pilih sel kosong untuk menampilkan contoh pertama yang cocok, masukkan rumus di bawah ini ke dalamnya, lalu tekan Ctrl + perubahan + Enter kunci secara bersamaan.
=INDEX($B$2:$B$11, SMALL(IF($D$2=$A$2:$A$11, ROW($A$2:$A$11)-ROW($A$2)+1), ROW(1:1)))
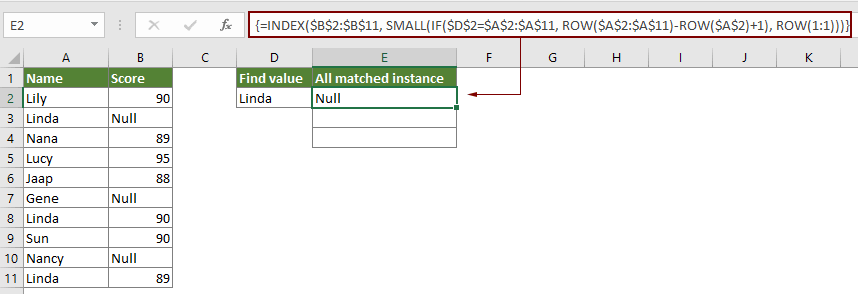
Note: Dalam rumusnya, B2: B11 adalah kisaran di mana instance yang cocok berada. A2: A11 adalah kisaran yang berisi nilai tertentu yang akan Anda daftarkan untuk semua instance berdasarkan. Dan D2 mengandung nilai tertentu.
2. Tetap memilih sel hasil, lalu seret Fill Handle ke bawah untuk mendapatkan contoh lain yang cocok.
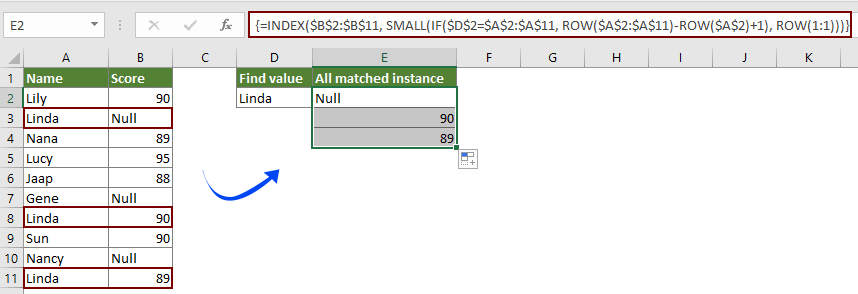
Daftar dengan mudah hanya contoh pertama yang cocok dari nilai dengan Kutools for Excel
Anda dapat dengan mudah menemukan dan membuat daftar contoh pertama yang cocok dari suatu nilai dengan Cari nilai dalam daftar fungsi dari Kutools untuk Excel tanpa mengingat rumus. Silakan lakukan sebagai berikut.
Sebelum melamar Kutools untuk Excel, Mohon unduh dan instal terlebih dahulu.
1. Pilih sel kosong Anda akan menempatkan contoh yang cocok pertama, lalu klik Kutools > Pembantu Formula > Pembantu Formula.
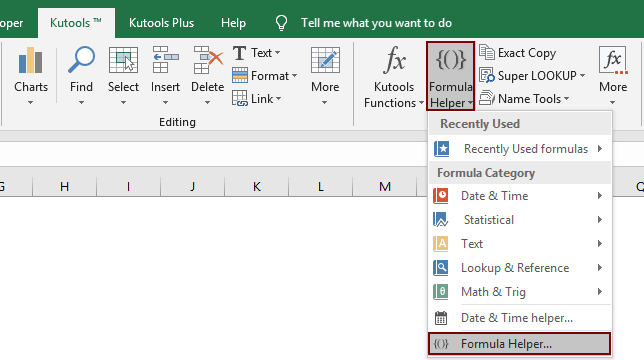
2. Dalam Rumus Pembantu kotak dialog, Anda perlu:
Tips: Anda dapat memeriksa Filter kotak, masukkan kata kunci ke dalam kotak teks untuk dengan cepat memfilter rumus yang Anda butuhkan.
Tips: Nomor kolom didasarkan pada jumlah kolom yang dipilih, jika Anda memilih empat kolom, dan ini adalah kolom ke-3, Anda harus memasukkan nomor 3 ke dalam Kolom kotak.
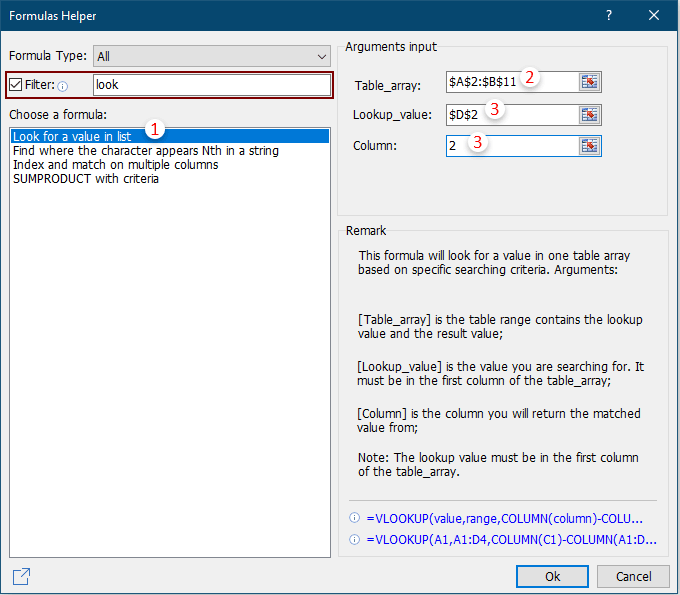
Kemudian contoh pertama yang cocok dari nilai yang diberikan terdaftar seperti gambar di bawah ini.
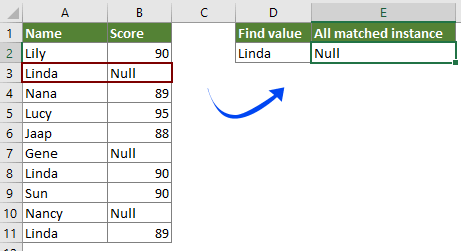
Jika Anda ingin memiliki uji coba gratis (30 hari) dari utilitas ini, silahkan klik untuk mendownloadnya, lalu lanjutkan untuk menerapkan operasi sesuai langkah di atas.
artikel terkait
Nilai Vlookup di beberapa lembar kerja
Anda dapat menerapkan fungsi vlookup untuk mengembalikan nilai yang cocok dalam tabel di lembar kerja. Namun, jika Anda perlu vlookup nilai di beberapa lembar kerja, bagaimana Anda bisa melakukannya? Artikel ini memberikan langkah-langkah mendetail untuk membantu Anda mengatasi masalah dengan mudah.
Vlookup dan mengembalikan nilai yang cocok di beberapa kolom
Biasanya, menerapkan fungsi Vlookup hanya dapat mengembalikan nilai yang cocok dari satu kolom. Terkadang, Anda mungkin perlu mengekstrak nilai yang cocok dari beberapa kolom berdasarkan kriteria. Inilah solusinya untuk Anda.
Vlookup untuk mengembalikan beberapa nilai dalam satu sel
Biasanya, saat menerapkan fungsi VLOOKUP, jika ada beberapa nilai yang cocok dengan kriteria, Anda hanya bisa mendapatkan hasil dari yang pertama. Jika Anda ingin mengembalikan semua hasil yang cocok dan menampilkan semuanya dalam satu sel, bagaimana Anda bisa mencapainya?
Vlookup dan mengembalikan seluruh baris dari nilai yang cocok
Biasanya, menggunakan fungsi vlookup hanya dapat mengembalikan hasil dari kolom tertentu di baris yang sama. Artikel ini akan menunjukkan kepada Anda bagaimana mengembalikan seluruh baris data berdasarkan kriteria tertentu.
Mundur Vlookup atau dalam urutan terbalik
Secara umum, fungsi VLOOKUP mencari nilai dari kiri ke kanan dalam tabel array, dan itu memerlukan nilai pencarian harus tetap di sisi kiri nilai target. Namun, terkadang Anda mungkin mengetahui nilai target dan ingin mengetahui nilai pencarian secara terbalik. Oleh karena itu, Anda perlu melakukan vlookup mundur di Excel. Ada beberapa cara dalam artikel ini untuk mengatasi masalah ini dengan mudah!
Alat Produktivitas Kantor Terbaik
Tingkatkan Keterampilan Excel Anda dengan Kutools for Excel, dan Rasakan Efisiensi yang Belum Pernah Ada Sebelumnya. Kutools for Excel Menawarkan Lebih dari 300 Fitur Lanjutan untuk Meningkatkan Produktivitas dan Menghemat Waktu. Klik Di Sini untuk Mendapatkan Fitur yang Paling Anda Butuhkan...

Tab Office Membawa antarmuka Tab ke Office, dan Membuat Pekerjaan Anda Jauh Lebih Mudah
- Aktifkan pengeditan dan pembacaan tab di Word, Excel, PowerPoint, Publisher, Access, Visio, dan Project.
- Buka dan buat banyak dokumen di tab baru di jendela yang sama, bukan di jendela baru.
- Meningkatkan produktivitas Anda sebesar 50%, dan mengurangi ratusan klik mouse untuk Anda setiap hari!
