Bagaimana cara mundur vlookup dalam urutan terbalik di Excel?
Secara umum, fungsi VLOOKUP mencari nilai dari kiri ke kanan dalam tabel array, dan memerlukan nilai pencarian yang tetap berada di sisi kiri nilai target. Namun, terkadang Anda mungkin mengetahui nilai target dan ingin mengetahui nilai pencarian secara terbalik. Oleh karena itu, Anda perlu melakukan vlookup mundur di Excel. Bagaimana cara mengatasinya? Bikin santai aja! Ada beberapa cara untuk mengatasi masalah ini dengan mudah!
- Vlookup mundur dalam urutan terbalik dengan rumus
- Mundur VLOOKUP dari kanan ke kiri di Excel
- Mundur VLOOKUP dari bawah ke atas di Excel
Vlookup mundur dalam urutan terbalik dengan rumus
Misalkan Anda memiliki tabel seperti gambar di bawah ini. Dan sekarang Anda tahu jumlah buah di Kolom Jumlah, dan Anda perlu mundur vlookup dan mengembalikan nama buah yang tepat di Buah Kolom. Ikuti langkah-langkah di bawah ini untuk menyelesaikannya.
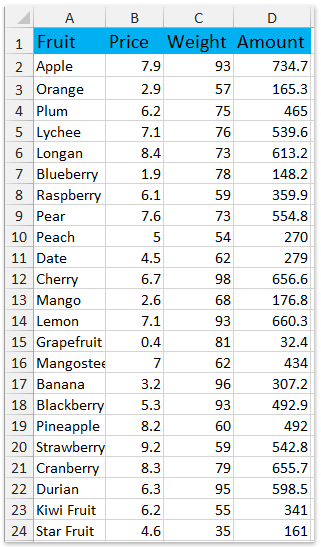
Masukkan rumusnya =VLOOKUP(G2,CHOOSE({1,2},D1:D24,A1:A24),2,0) ke dalam sel kosong, dan tekan Ctrl + perubahan + Enter kunci pada saat bersamaan. Dan kemudian Anda akan mendapatkan nama buah yang tepat. Lihat tangkapan layar:

Catatan:
- Dalam rumus di atas, G2 adalah nilai pencarian, D1: D24 adalah kolom tempat Anda akan mencari nilai pencarian, A1: A24 adalah kolom yang akan Anda cari untuk nilai target.
- Anda juga bisa menerapkan rumusnya =INDEX(A2:A24,MATCH(G2,D2:D24,0),1) (A2: A24 adalah kolom tempat Anda akan mencari nilai target, G2 adalah nilai pencarian, D2: D24 adalah kolom tempat Anda akan mencari nilai pencarian.).

 |
Formula terlalu rumit untuk diingat? Simpan rumus sebagai entri Teks Otomatis untuk digunakan kembali hanya dengan satu klik di masa mendatang! Baca lebih banyak… Free trial |
Mundur VLOOKUP dari kanan ke kiri di Excel
Fungsi Excel VLOOKUP memerlukan nilai pencarian di kolom paling kiri, dan mengembalikan nilai di kolom kanan. Di sini, metode ini akan memperkenalkan file LOOKUP dari Kanan ke Kiri fitur Kutools for Excel untuk membalikkan urutan VLOOKUP, dan mencari nilai dari kanan ke kiri.
Misalnya, Anda memiliki tabel buah seperti gambar di bawah ini. Sekarang Anda ingin mengetahui tanggal perdagangan Pear, Anda dapat melakukan sebagai berikut:

1. Klik Kutools > PENCARIAN Super > LOOKUP dari Kanan ke Kiri.

Kutools untuk Excel- Termasuk lebih dari 300 alat praktis untuk Excel. Uji coba gratis fitur lengkap 60 hari, tidak perlu kartu kredit! Get It Now
2. Dalam dialog LOOKUP dari Kanan ke Kiri, lakukan hal berikut:
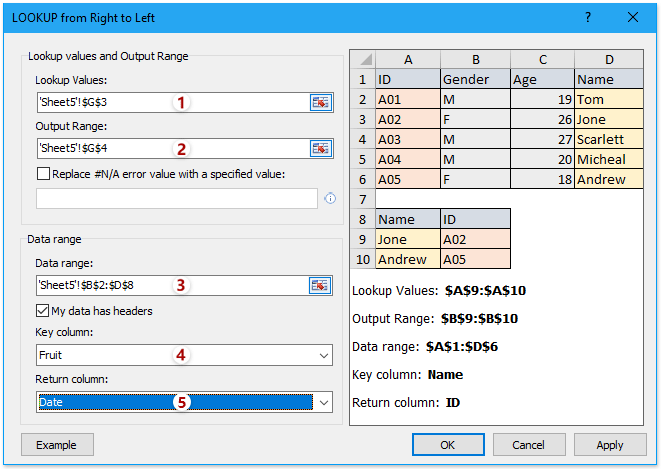
(1) Dalam Nilai pencarian kotak, pilih kisaran nilai pencarian;
(2) Dalam Rentang Output kotak, pilih kisaran Anda akan menempatkan nilai yang dikembalikan;
(3) Dalam Rentang Data kotak, pilih tabel buah tempat Anda akan mencari nilai (Tips: harap centang Data saya memiliki tajuk opsi berdasarkan rentang data Anda);
(4) Dalam Kolom kunci kotak, pilih kolom yang berisi nilai pencarian;
(5) Dalam Kembali kolom kotak, pilih kolom yang berisi nilai yang dikembalikan.
3. klik OK .
Sekarang tanggal perdagangan Pear ditemukan dan ditempatkan di sel keluaran.
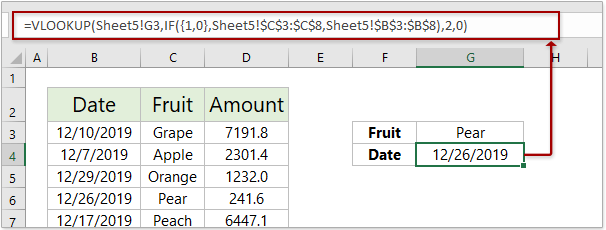
Mundur VLOOKUP dari bawah ke atas di Excel
Excel VLOOKUP biasanya mencari nilai dari atas ke bawah, dan akan mengembalikan nilai pertama yang cocok. Sekarang dengan LOOKUP dari Bawah ke Atas fitur Kutools for Excel, Anda dapat mencari nilai dari bawah ke atas dan mengembalikan nilai pertama yang cocok.
Kutools untuk Excel- Termasuk lebih dari 300 alat praktis untuk Excel. Uji coba gratis fitur lengkap 60 hari, tidak perlu kartu kredit! Get It Now
1. Klik Kutools > PENCARIAN Super > LIHAT dari Bawah ke Atas untuk mengaktifkan fitur.

2. Dalam dialog LOOKUP dari Bawah ke Atas, lakukan hal berikut:

(1) Dalam Nilai pencarian kotak, pilih kisaran nilai pencarian;
(2) Dalam Rentang Output kotak, pilih kisaran Anda akan menempatkan nilai yang dikembalikan;
(3) Dalam Rentang Data kotak, pilih rentang nilai yang akan Anda cari (Tips: harap centang Data saya memiliki tajuk opsi berdasarkan rentang data Anda);
(4) Dalam Kolom kunci kotak, pilih kolom yang berisi nilai pencarian;
(5) Dalam Kembali kolom kotak, pilih kolom yang berisi nilai yang dikembalikan.
3. klik OK .
Sekarang ini mencari nilai yang ditentukan dari bawah ke atas dalam rentang data, dan mengembalikan nilai pertama yang cocok.

Artikel terkait:
Alat Produktivitas Kantor Terbaik
Tingkatkan Keterampilan Excel Anda dengan Kutools for Excel, dan Rasakan Efisiensi yang Belum Pernah Ada Sebelumnya. Kutools for Excel Menawarkan Lebih dari 300 Fitur Lanjutan untuk Meningkatkan Produktivitas dan Menghemat Waktu. Klik Di Sini untuk Mendapatkan Fitur yang Paling Anda Butuhkan...

Tab Office Membawa antarmuka Tab ke Office, dan Membuat Pekerjaan Anda Jauh Lebih Mudah
- Aktifkan pengeditan dan pembacaan tab di Word, Excel, PowerPoint, Publisher, Access, Visio, dan Project.
- Buka dan buat banyak dokumen di tab baru di jendela yang sama, bukan di jendela baru.
- Meningkatkan produktivitas Anda sebesar 50%, dan mengurangi ratusan klik mouse untuk Anda setiap hari!
