Bagaimana cara mengisi tanggal secara otomatis di sel ketika sel yang berdekatan diperbarui di Excel?
Terkadang, saat memperbarui sel di kolom tertentu, Anda mungkin ingin menandai tanggal terbaru tentang pembaruan tersebut. Artikel ini akan merekomendasikan metode VBA untuk mengatasi masalah ini. Saat sel diperbarui, sel yang berdekatan akan segera terisi secara otomatis dengan tanggal saat ini.
Secara otomatis mengisi tanggal saat ini di sel ketika sel yang berdekatan diperbarui dengan kode VBA
Misalkan data yang perlu Anda perbarui terletak di kolom B, dan ketika sel di kolom B diperbarui, tanggal saat ini akan diisi di sel yang berdekatan dari kolom A. Lihat tangkapan layar:
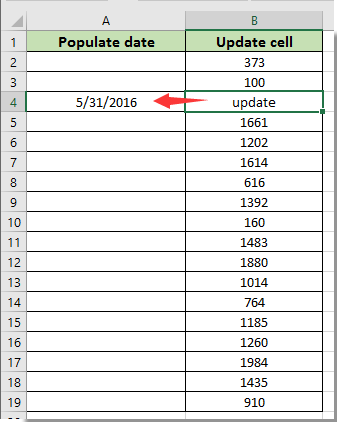
Anda dapat menjalankan kode VBA berikut untuk mengatasi masalah ini.
1. Klik kanan tab lembar yang Anda perlukan untuk mengisi tanggal secara otomatis berdasarkan sel yang diperbarui yang berdekatan, lalu klik Lihat kode dari menu klik kanan.

2. Di jendela Microsoft Visual Basic for Applications, harap salin dan tempel kode VBA di bawah ini ke jendela Kode.
Kode VBA: otomatis mengisi tanggal saat ini di sel saat sel yang berdekatan diperbarui
Private Sub Worksheet_Change(ByVal Target As Excel.Range)
'Updated by Extendoffice 2017/10/12
Dim xRg As Range, xCell As Range
On Error Resume Next
If (Target.Count = 1) Then
If (Not Application.Intersect(Target, Me.Range("B:B")) Is Nothing) Then _
Target.Offset(0, -1) = Date
Application.EnableEvents = False
Set xRg = Application.Intersect(Target.Dependents, Me.Range("B:B"))
If (Not xRg Is Nothing) Then
For Each xCell In xRg
xCell.Offset(0, -1) = Date
Next
End If
Application.EnableEvents = True
End If
End SubCatatan:
3. tekan lain + Q kunci sekaligus untuk menutup Microsoft Visual Basic untuk Aplikasi jendela.
Mulai sekarang, saat memperbarui sel di kolom B, sel yang berdekatan di kolom A akan segera diisi dengan tanggal saat ini. Lihat tangkapan layar:

Artikel terkait:
- Bagaimana cara mengisi otomatis sel lain saat memilih nilai di daftar drop-down Excel?
- Bagaimana cara melengkapi otomatis saat mengetik di daftar drop-down Excel?
Alat Produktivitas Kantor Terbaik
Tingkatkan Keterampilan Excel Anda dengan Kutools for Excel, dan Rasakan Efisiensi yang Belum Pernah Ada Sebelumnya. Kutools for Excel Menawarkan Lebih dari 300 Fitur Lanjutan untuk Meningkatkan Produktivitas dan Menghemat Waktu. Klik Di Sini untuk Mendapatkan Fitur yang Paling Anda Butuhkan...

Tab Office Membawa antarmuka Tab ke Office, dan Membuat Pekerjaan Anda Jauh Lebih Mudah
- Aktifkan pengeditan dan pembacaan tab di Word, Excel, PowerPoint, Publisher, Access, Visio, dan Project.
- Buka dan buat banyak dokumen di tab baru di jendela yang sama, bukan di jendela baru.
- Meningkatkan produktivitas Anda sebesar 50%, dan mengurangi ratusan klik mouse untuk Anda setiap hari!
