Bagaimana format sel bersyarat berdasarkan huruf / karakter pertama di Excel?
Dengan fungsi pemformatan bersyarat, Anda bisa menyorot semua sel berdasarkan huruf pertama dalam daftar data di Excel. Misalnya, Anda dapat menyorot semua sel yang huruf pertamanya adalah A di antara data. Tutorial ini bertujuan untuk membantu Anda memformat sel bersyarat berdasarkan huruf pertama di Excel.
Sel format bersyarat berdasarkan huruf / karakter pertama di Excel
Sel format bersyarat berdasarkan huruf / karakter pertama di Excel
Misalnya, Anda memiliki daftar data dalam rentang A2: A8 seperti gambar di bawah ini. Jika Anda ingin menyorot semua sel yang huruf pertamanya adalah A dalam daftar, lakukan hal berikut.

1. Pilih rentang A2: A8.
2. Lalu klik Format Bersyarat > Aturan baru bawah Beranda tab untuk membuat aturan pemformatan bersyarat baru. Lihat tangkapan layar:

3. Dalam Aturan Pemformatan Baru kotak dialog, lakukan langkah demi langkah berikut.
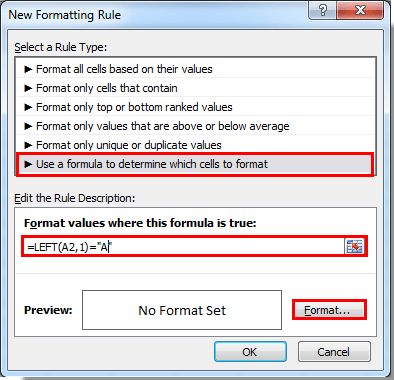
4. Kemudian masuk ke file Format Cells kotak dialog, tentukan format sel Anda dan klik OK .
5. Terakhir klik OK tombol ketika kembali ke kotak dialog Aturan Pemformatan Baru.
Kemudian semua nilai sel yang dimulai dengan huruf A ditambahkan pemformatan bersyarat yang Anda tentukan. Lihat tangkapan layar:

Artikel terkait:
- Bagaimana format sel bersyarat jika mengandung #na di Excel?
- Bagaimana format tanggal bersyarat kurang dari / lebih besar dari hari ini di Excel?
- Bagaimana format bersyarat atau menyoroti pengulangan pertama di Excel?
- Bagaimana format persentase negatif bersyarat dengan warna merah di Excel?
Alat Produktivitas Kantor Terbaik
Tingkatkan Keterampilan Excel Anda dengan Kutools for Excel, dan Rasakan Efisiensi yang Belum Pernah Ada Sebelumnya. Kutools for Excel Menawarkan Lebih dari 300 Fitur Lanjutan untuk Meningkatkan Produktivitas dan Menghemat Waktu. Klik Di Sini untuk Mendapatkan Fitur yang Paling Anda Butuhkan...

Tab Office Membawa antarmuka Tab ke Office, dan Membuat Pekerjaan Anda Jauh Lebih Mudah
- Aktifkan pengeditan dan pembacaan tab di Word, Excel, PowerPoint, Publisher, Access, Visio, dan Project.
- Buka dan buat banyak dokumen di tab baru di jendela yang sama, bukan di jendela baru.
- Meningkatkan produktivitas Anda sebesar 50%, dan mengurangi ratusan klik mouse untuk Anda setiap hari!
