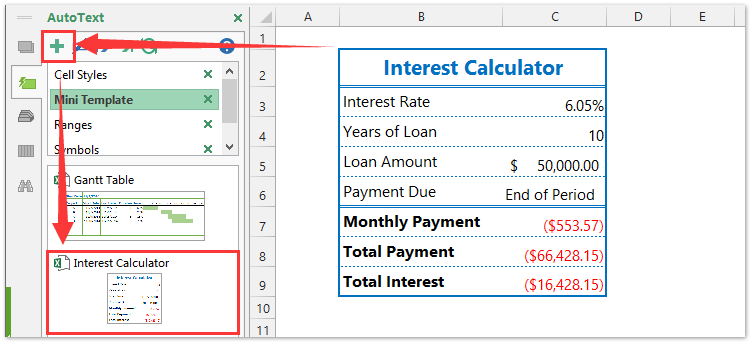Bagaimana cara membuat kalkulator bunga amortisasi pinjaman dari template Excel?
Di zaman modern, meminjam uang dari bank untuk membeli rumah, membayar uang sekolah, atau lainnya merupakan hal yang lumrah. Seperti kita ketahui, bunga amortisasi pinjaman biasanya jauh lebih besar dari perkiraan kita. Anda sebaiknya menjelaskan bunganya sebelum meminjamkan. Artikel ini akan menunjukkan cara menghitung bunga amortisasi pinjaman di Excel, dan kemudian menyimpan buku kerja sebagai kalkulator bunga amortisasi pinjaman dari templat Excel.
Buat tabel perhitungan bunga amortisasi pinjaman dan simpan seperti templat Excel biasa
Biasanya Microsoft Excel menyimpan seluruh buku kerja sebagai templat pribadi. Namun, terkadang Anda mungkin hanya perlu sering menggunakan kembali pilihan tertentu. Membandingkan untuk menyimpan seluruh buku kerja sebagai templat, Kutools for Excel menyediakan solusi yang lucu Teks otomatis utilitas untuk menyimpan rentang yang dipilih sebagai entri AutoTeks, yang dapat tetap menjadi format sel dan rumus dalam rentang tersebut. Dan kemudian Anda akan menggunakan kembali rentang ini hanya dengan satu klik.
 Buat kalkulator bunga amortisasi pinjaman di buku kerja, dan simpan sebagai templat Excel
Buat kalkulator bunga amortisasi pinjaman di buku kerja, dan simpan sebagai templat Excel
Di sini saya akan mengambil contoh untuk mendemonstrasikan cara menghitung bunga amortisasi pinjaman dengan mudah. Saya meminjam $ 50,000 dari bank, tingkat bunga pinjaman 6%, dan saya berencana untuk membayar kembali pinjaman tersebut pada akhir setiap bulan dalam 10 tahun mendatang.
Langkah 1: Siapkan tabel, masukkan judul baris seperti yang ditunjukkan gambar layar berikut, dan masukkan data asli Anda.
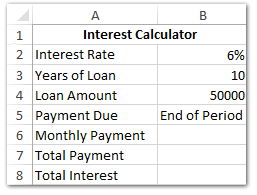
Langkah 2: Hitung pembayaran bulanan / total dan total bunga dengan rumus sebagai berikut:
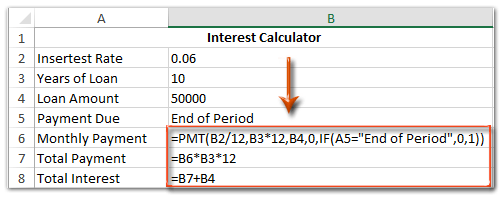
(1) Di Sel B6 masuk =PMT(B2/12,B3*12,B4,0,IF(A5="End of Period",0,1)), dan tekan tombol Enter kunci;
(2) Di Sel B7 masuk = B6 * B3 * 12, dan tekan tombol Enter kunci;
(3) Di Sel B8 masuk = B7 + B4, dan tekan tombol Enter kunci.
 |
Formula terlalu rumit untuk diingat? Simpan rumus sebagai entri Teks Otomatis untuk digunakan kembali hanya dengan satu klik di masa mendatang! Baca lebih banyak… Free trial |
Langkah 3: Format tabel sesuai kebutuhan Anda.
(1) Pilih Range A1: B1, gabungkan range ini dengan mengklik Beranda > Gabungkan & Pusatkan, lalu tambahkan warna isian dengan mengklik Beranda > Isi Warna dan tentukan warna sorotan.
(2) Kemudian pilih Range A2: A8, dan isi dengan klik Beranda > Isi Warna dan tentukan warna sorotan. Lihat tangkapan layar di bawah ini:

Langkah 4: Simpan buku kerja saat ini sebagai templat Excel:
- Di Excel 2013, klik File > Save > komputer > Browse;
- Di Excel 2007 dan 2010, klik File/Tombol kantor > Save.
Langkah 5: Di kotak dialog Save As yang akan datang, masukkan nama untuk buku kerja ini di Nama file kotak, klik Save as type kotak dan pilih Template Excel (* .xltx) dari daftar drop-down, terakhir klik Save .
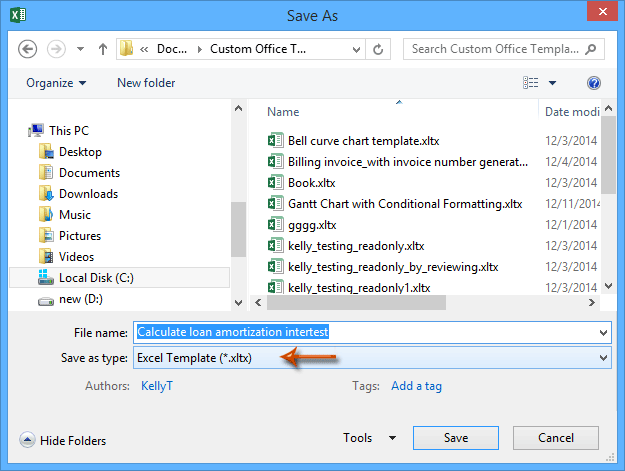
 Artikel terkait:
Artikel terkait:
Bagaimana cara membuat template read-only di Excel?
Bagaimana cara melindungi / mengunci template Excel yang ditimpa dengan kata sandi?
Bagaimana menemukan dan mengubah lokasi penyimpanan default template Excel?
Bagaimana cara mengedit / mengubah template pribadi di Excel?
Bagaimana cara mengubah template buku kerja / lembar default di Excel?
Alat Produktivitas Kantor Terbaik
Tingkatkan Keterampilan Excel Anda dengan Kutools for Excel, dan Rasakan Efisiensi yang Belum Pernah Ada Sebelumnya. Kutools for Excel Menawarkan Lebih dari 300 Fitur Lanjutan untuk Meningkatkan Produktivitas dan Menghemat Waktu. Klik Di Sini untuk Mendapatkan Fitur yang Paling Anda Butuhkan...

Tab Office Membawa antarmuka Tab ke Office, dan Membuat Pekerjaan Anda Jauh Lebih Mudah
- Aktifkan pengeditan dan pembacaan tab di Word, Excel, PowerPoint, Publisher, Access, Visio, dan Project.
- Buka dan buat banyak dokumen di tab baru di jendela yang sama, bukan di jendela baru.
- Meningkatkan produktivitas Anda sebesar 50%, dan mengurangi ratusan klik mouse untuk Anda setiap hari!