Bagaimana cara menyaring atau memilih sel dengan warna sel di Excel?
Biasanya Anda dapat mengisi sel dengan warna berbeda untuk tujuan apa pun di Excel. Jika Anda memiliki lembar kerja dengan menggunakan warna berbeda untuk menunjukkan tipe konten yang berbeda dan Anda ingin memfilter atau memilih sel tersebut dengan warna sel, Anda dapat menyelesaikannya sebagai berikut:
Filter baris menurut warna sel dengan perintah Filter
Filter baris berdasarkan warna sel dengan Kutools for Excel
Pilih sel dengan warna sel dengan perintah Find
Filter baris menurut warna sel dengan perintah Filter
Anda dapat memfilter baris dengan warna sel dengan langkah-langkah berikut:
1. Pilih kolom yang ingin Anda filter menurut warna sel, dan klik Data > Filter, lihat tangkapan layar:
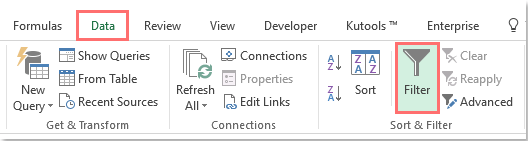
2. Kemudian tombol panah filter  akan muncul di samping judul kolom yang dipilih.
akan muncul di samping judul kolom yang dipilih.
3. klik  tombol, dan gerakkan mouse ke atas Filter dengan Warna item, dan pilih satu warna untuk difilter.
tombol, dan gerakkan mouse ke atas Filter dengan Warna item, dan pilih satu warna untuk difilter.
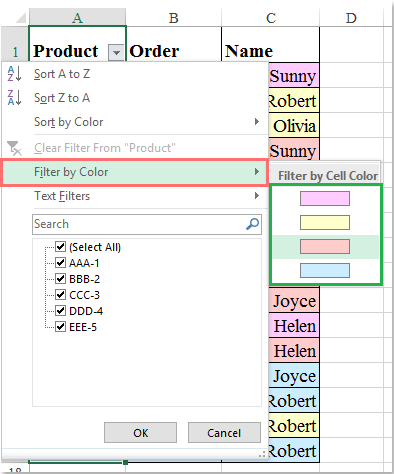
4. Kemudian ini memperlihatkan baris yang selnya diisi oleh warna yang dipilih, dan menyembunyikan baris lain dengan cepat. Lihat tangkapan layar:

Filter baris berdasarkan warna sel dengan Kutools for Excel
Jika Anda memiliki Kutools untuk Excel, Dengan yang Filter Khusus Fitur, Anda dapat dengan cepat memfilter semua sel yang diisi dengan warna latar belakang yang sama.
Catatan:Untuk menerapkan ini Filter Khusus, pertama, Anda harus mengunduh Kutools untuk Excel, lalu terapkan fitur dengan cepat dan mudah.
Setelah menginstal Kutools untuk Excel, lakukan seperti ini:
1. Pilih kolom yang ingin Anda filter menurut warna latar belakang, lalu klik Kutools Ditambah > Filter Khusus > Filter Khusus, lihat tangkapan layar:
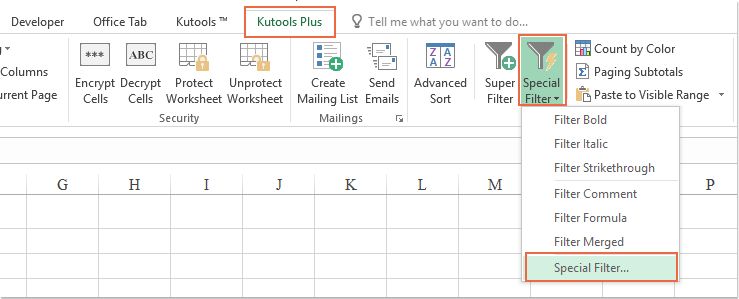
2. di Filter Khusus kotak dialog, pilih dibentuk opsi, lalu pilih Warna latar belakang dari daftar drop-down, lalu klik  untuk memilih warna yang ingin Anda filter, lihat screesnhot:
untuk memilih warna yang ingin Anda filter, lihat screesnhot:
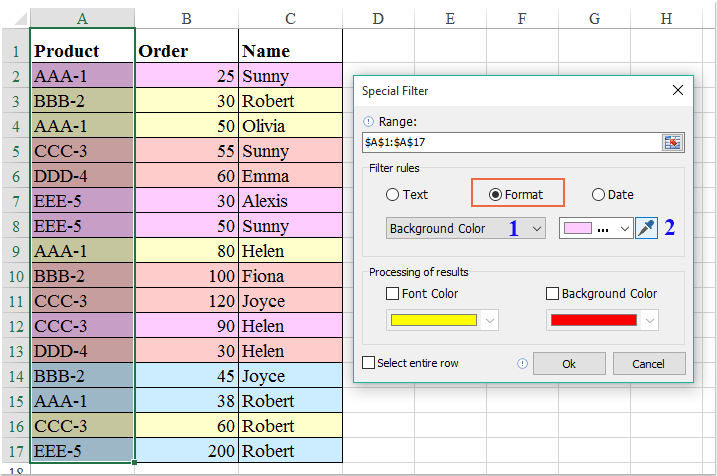
3. Lalu klik Ok tombol, dan kotak promosi akan muncul untuk mengingatkan Anda berapa banyak sel yang cocok telah ditemukan, lihat tangkapan layar:

4. Dan kemudian klik OK tombol, semua sel dengan warna yang sama yang Anda tentukan telah difilter sekaligus, lihat tangkapan layar:
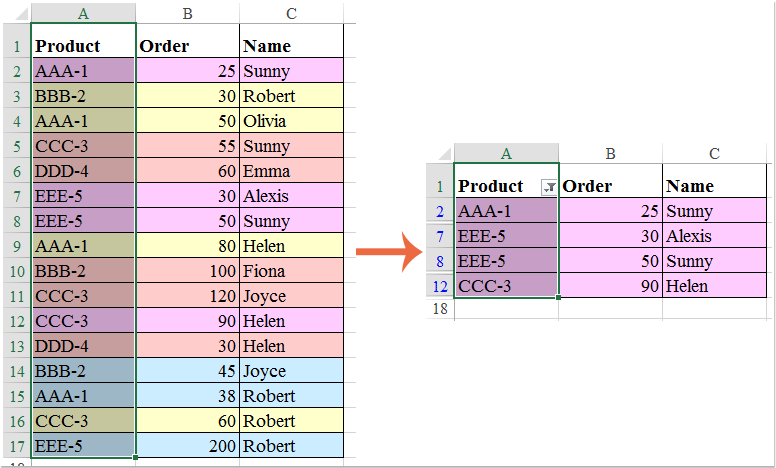
Unduh dan uji coba gratis Kutools untuk Excel Sekarang!
Pilih sel dengan warna sel dengan perintah Find
Anda mungkin ingin memilih sel dengan warna sel, file Menemukan perintah dapat membantu Anda dengan cepat memilih warna sel yang sama. Dan Anda dapat melakukannya dengan langkah-langkah berikut:
1. Pilih rentang yang ingin Anda pilih sel dengan warna tertentu.
2. Tekan Ctrl + F pintasan untuk membuka Cari dan Ganti kotak dialog. Dan klik Menemukan Tab.
3. Kemudian klik dibentuk tombol, dan klik Pilih Format Dari Sel… Item untuk memilih sel dengan warna tertentu yang ingin Anda pilih.
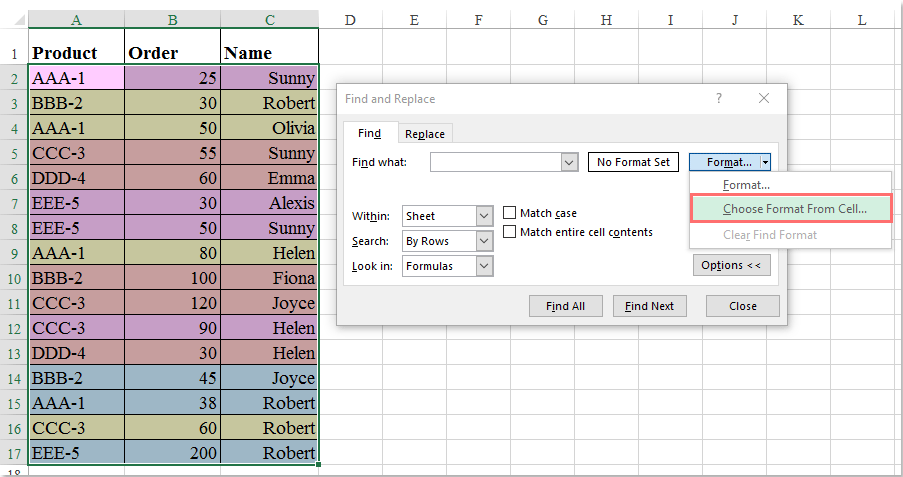
Note: Jika tidak ada dibentuk di kotak dialog, silakan klik Opsi tombol untuk mendapatkannya.
4. klik Temukan semua tombol di Cari dan Ganti kotak dialog. Dan itu akan menyaring semua sel yang memiliki warna yang sama dengan sel yang dipilih. Lalu tekan Ctrl + A untuk memilih semua sel.
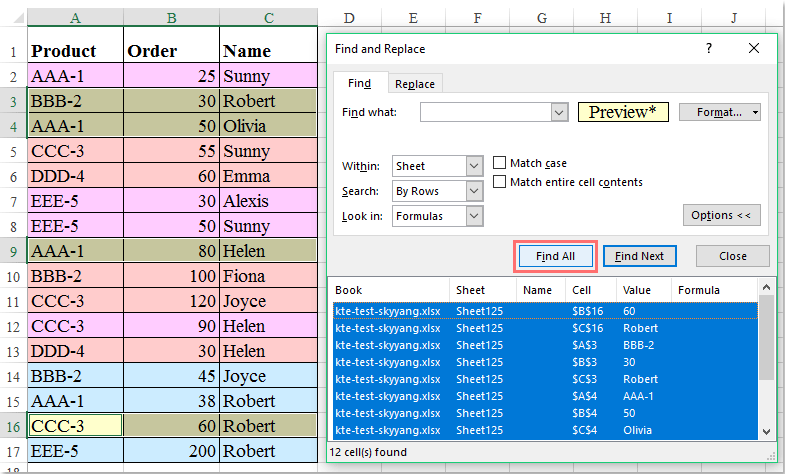
5. Kemudian tutup kotak dialog, dan semua sel yang memenuhi kriteria dipilih, lalu Anda dapat menyalin dan menempelkannya ke rentang kosong sesuai keinginan.

Artikel terkait:
Bagaimana cara memilih sel berdasarkan warna atau pemformatan sel lain di Excel?
Alat Produktivitas Kantor Terbaik
Tingkatkan Keterampilan Excel Anda dengan Kutools for Excel, dan Rasakan Efisiensi yang Belum Pernah Ada Sebelumnya. Kutools for Excel Menawarkan Lebih dari 300 Fitur Lanjutan untuk Meningkatkan Produktivitas dan Menghemat Waktu. Klik Di Sini untuk Mendapatkan Fitur yang Paling Anda Butuhkan...

Tab Office Membawa antarmuka Tab ke Office, dan Membuat Pekerjaan Anda Jauh Lebih Mudah
- Aktifkan pengeditan dan pembacaan tab di Word, Excel, PowerPoint, Publisher, Access, Visio, dan Project.
- Buka dan buat banyak dokumen di tab baru di jendela yang sama, bukan di jendela baru.
- Meningkatkan produktivitas Anda sebesar 50%, dan mengurangi ratusan klik mouse untuk Anda setiap hari!
