Bagaimana cara mengalikan di Excel? – panduan metode lengkap
Di Excel, tidak ada satu "rumus perkalian universal" yang mencakup semua kemungkinan skenario perkalian. Sebaliknya, Excel menawarkan beberapa cara untuk melakukan perkalian, masing-masing sesuai untuk kebutuhan dan situasi berbeda. Pengguna dapat memilih dari operasi dasar menggunakan simbol asterisk (*), fungsi seperti PRODUK dan SUMPRODUK, atau fitur seperti Tempel Spesial, bergantung pada kompleksitas dan sifat datanya. Dalam panduan ini, kita akan mendalami beragam cara melakukan perkalian di Excel, menyesuaikan setiap metode dengan kebutuhan spesifik Anda, baik menangani penghitungan angka dasar atau menangani kumpulan data yang lebih kompleks.

- Mengalikan angka individu
- Mengalikan sel
- Mengalikan dua baris atau kolom
- Mengalikan kolom dengan konstanta
- Mengalikan sel dengan persentase
Kalikan dengan Simbol Perkalian (*)
Operasi paling dasar untuk melakukan perkalian adalah dengan menggunakan simbol asterisk *. Di bagian ini, saya akan menunjukkan cara menggunakan simbol ini untuk perkalian dalam berbagai situasi.
Mengalikan Bilangan Individu
Misalnya untuk mengalikan angka 5 dengan angka 3, Anda bisa melakukan hal berikut.
- Pilih sel (A2 dalam hal ini) untuk menampilkan hasilnya.
- Mulailah dengan memasukkan tanda sama dengan “=”, lalu masukkan angka dengan simbol perkalian. Di sini saya memasukkan rumus berikut ke dalam sel A2.
=5*3
- Tekan Enter kunci untuk mendapatkan hasil.

- Simbol perkalian dapat digunakan untuk mengalikan beberapa bilangan; misalnya rumusnya =5*3*2*1 menghasilkan hasil 30.
- Di Excel, tanda bintang (*) Simbol perkalian dapat digabungkan dengan operator aritmatika lainnya seperti penjumlahan (+), pengurangan (-), pembagian (/), dan eksponensial (^). Saat melakukannya, penting untuk diingat bahwa Excel mengikuti urutan operasi PEMDAS: Tanda kurung terlebih dahulu, kemudian Eksponen, diikuti oleh Perkalian dan Pembagian (dari kiri ke kanan), dan terakhir, Penjumlahan dan Pengurangan (dari kiri ke kanan).
Misalnya pada rumus ini: =(3+2)*4-3^2, Excel pertama-tama akan menghitung ekspresi di dalam tanda kurung (3+2), lalu mengalikan hasilnya 5 dengan 4 untuk mendapatkan 20, dan terakhir mengurangi kuadrat 3 (3^2=9), dan dapatkan hasil akhir sebagai 11 (20-9=11)
Mengalikan Sel
Jika Anda memiliki angka di sel yang berbeda, Anda dapat menerapkan simbol * untuk mengalikan sel tersebut.
- Pilih sel untuk menampilkan hasilnya.
- Mulailah dengan memasukkan tanda sama dengan “=”, pilih sel nomor pertama, ketik * simbol, lalu pilih sel angka kedua. Di sini rumusnya akan ditampilkan sebagai:
=A2*B2
- Tekan Enter kunci untuk mendapatkan hasil.

Mengalikan Dua Baris atau Kolom
Pada contoh ini, saya akan menunjukkan cara menghitung penjualan setiap produk dengan mengalikan kolom Harga Satuan dan kolom Kuantitas.
- Klik pada sel D2, masukkan rumus perkalian sebagai berikut dan tekan Enter untuk mendapatkan total penjualan produk A.
=B2*C2
- Klik lagi pada sel D2, lalu arahkan mouse Anda ke kotak kecil di pojok kanan bawah sel hingga kursor berubah menjadi tanda tambah. Klik dan seret ini ke sel D6.
 Sekarang Anda telah mengalikan kedua kolom tersebut.
Sekarang Anda telah mengalikan kedua kolom tersebut.
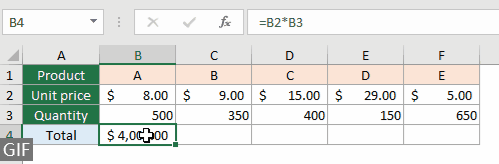
Mengalikan Kolom dengan Konstanta
Untuk mengalikan kolom dengan angka konstan, katakanlah 5, Anda bisa menggunakan rumus berikut dan menyeret gagang isian ke bawah melintasi kolom.
=B2*5
- Jika nilai konstanta ada dalam sel dan Anda perlu mereferensikannya dalam rumus perkalian di beberapa sel, Anda harus menggunakan referensi sel absolut, Seperti $ E $ 2. Alasan penggunaan referensi absolut adalah untuk mencegah alamat sel berubah saat Anda menyalin atau menyeret rumus ke sel lain.
=B2*$E$2
- Bagi mereka yang mencari solusi bebas formula, Kutools untuk Excel menawarkan yang kuat Operasi alat yang memungkinkan Anda mengalikan seluruh kolom dengan angka konstan hanya dengan beberapa klik, sehingga menghilangkan kebutuhan penghitungan manual di Excel. Jelajahi Kutools untuk Excel sekarang!

Mengalikan Sel dengan Persentase
Di Excel, melakukan perkalian yang melibatkan persentase adalah operasi umum dan sangat berguna saat menerapkan diskon, menghitung komisi, atau menyesuaikan nilai berdasarkan kenaikan atau penurunan persentase.
Katakanlah Anda memiliki produk seharga $200, dan Anda ingin menerapkan diskon 15% untuk harga ini. Untuk mendapatkan jumlah diskon, berikut cara melakukannya:
- Pilih sel tempat Anda ingin jumlah diskon ditampilkan.
- Masukkan salah satu rumus berikut ke dalam sel. Pastikan 15% diformat sebagai persentase, atau alternatifnya, Anda dapat memasukkannya sebagai 0.15.
=200*15%=200*0.15 - Tekan Enter, dan sel akan menampilkan jumlah diskon, yaitu $30 dalam kasus ini.

Kalikan Beberapa Sel atau Rentang dengan PRODUK
Simbol perkalian (*) adalah cara cepat dan langsung untuk mengalikan sejumlah kecil angka. Fungsi PRODUCT, di sisi lain, adalah pilihan yang lebih efisien dan bersih untuk kumpulan angka yang lebih besar, terutama ketika menangani rentang sel.
Lipat gandakan semua angka dalam suatu rentang dengan mudah
Jika Anda ingin mengalikan semua bilangan dari A2 hingga A6, terapkan rumus ini.
=PRODUCT(A2:A6)
Rumusnya =PRODUK(A2:A6) adalah setara dengan =A2*A3*A4*A5*A6.
Lipat gandakan angka dengan mudah dalam rentang yang berbeda
Misalnya, Anda memiliki dua rentang A2:A6 dan B2:B6, dan Anda ingin mengalikan semua angka dalam rentang tersebut, terapkan rumus ini.
=PRODUCT(A2:A6,B2:B6)
Rumus ini mengambil semua angka dalam rentang A2 hingga A6 dan semua angka dalam rentang B2 hingga B6, lalu mengalikannya, yang setara dengan =A2*A3*A4*A5*A6*B2*B3*B4*B5*B6.
Kalikan dengan Tempel Fitur Khusus
Fitur Tempel Spesial ini berguna untuk menerapkan operasi perkalian pada suatu rentang tanpa menggunakan rumus.
Misalnya, Anda ingin mengalikan rentang sel (A2:A6) dengan angka di sel C2. Anda dapat melakukan hal berikut.
- Pilih sel dengan angka yang ingin Anda kalikan, lalu tekan Ctrl + C kunci untuk menyalinnya. Di sini saya menyalin sel C2.

- Pilih rentang A2:A6 dan klik kanan padanya. Di menu klik kanan, pilih sisipkan Khusus > sisipkan Khusus.

- Dalam majalah sisipkan Khusus kotak dialog, pilih Mengalikan pilihan dan klik OK.

- Kemudian semua angka di sel yang dipilih dikalikan dengan angka 5. Lihat tangkapan layar:

Kalikan dan Jumlahkan dengan SUMPRODUK
Grafik SUMPRODUK fungsi di Excel adalah alat serbaguna, sangat berguna ketika Anda perlu mengalikan elemen terkait dalam array (atau rentang) dan kemudian menjumlahkan produk tersebut.
Katakanlah Anda memiliki sekumpulan produk, harga masing-masing, dan jumlah penjualan, dan sekarang, Anda ingin menghitung total pendapatan.

Untuk menghitung total pendapatan yang dihasilkan dari semua produk, lakukan hal berikut:
- Pilih sel di mana Anda ingin total pendapatan (misalnya, C8), masukkan rumus SUMPRODUK dan tekan Enter.
=SUMPRODUCT(B2:B6,C2:C6) Sel akan menampilkan total pendapatan yang dihasilkan dari semua produk.
Sel akan menampilkan total pendapatan yang dihasilkan dari semua produk.
Mengalikan di Excel adalah keterampilan dasar yang dapat diterapkan dalam berbagai skenario. Dari perkalian dasar hingga teknik lanjutan seperti SUMPRODUK, tutorial ini menawarkan berbagai cara untuk melakukan pendekatan perkalian. Berbekal keterampilan ini, Anda kini diperlengkapi untuk menangani berbagai skenario perkalian di Excel, sehingga meningkatkan produktivitas dan kemampuan analitis Anda. Bagi mereka yang ingin mempelajari lebih dalam kemampuan Excel, situs web kami menawarkan banyak tutorial. Temukan tips dan trik Excel lainnya di sini.
Artikel terkait
Kalikan dari lembar yang berbeda
Tutorial ini mengilustrasikan beberapa rumus sederhana untuk mengalikan nilai di beberapa lembar.
Tambahkan/jumlahkan dua angka lalu kalikan dalam satu rumus
Tutorial ini akan membantu Anda menjumlahkan dua angka lalu mengalikannya dengan persentase tertentu dalam satu rumus di Excel.
Kalikan jam dan menit dengan tarif per jam
Artikel ini menunjukkan cara mengalikan jam dan menit dengan tarif per jam di Excel.
Alat Produktivitas Kantor Terbaik
Tingkatkan Keterampilan Excel Anda dengan Kutools for Excel, dan Rasakan Efisiensi yang Belum Pernah Ada Sebelumnya. Kutools for Excel Menawarkan Lebih dari 300 Fitur Lanjutan untuk Meningkatkan Produktivitas dan Menghemat Waktu. Klik Di Sini untuk Mendapatkan Fitur yang Paling Anda Butuhkan...

Tab Office Membawa antarmuka Tab ke Office, dan Membuat Pekerjaan Anda Jauh Lebih Mudah
- Aktifkan pengeditan dan pembacaan tab di Word, Excel, PowerPoint, Publisher, Access, Visio, dan Project.
- Buka dan buat banyak dokumen di tab baru di jendela yang sama, bukan di jendela baru.
- Meningkatkan produktivitas Anda sebesar 50%, dan mengurangi ratusan klik mouse untuk Anda setiap hari!

Daftar Isi
- Kalikan dengan simbol *
- Mengalikan angka individu
- Mengalikan sel
- Mengalikan baris atau kolom
- Mengalikan kolom dengan konstanta
- Mengalikan sel dengan persentase
- Lipat gandakan sel atau rentang dengan PRODUK
- Kalikan dengan fitur Tempel Spesial
- Kalikan dan jumlahkan dengan SUMPRODUK
- Artikel terkait
- Alat Produktivitas Kantor Terbaik
- komentar
