Trik mengubah lebar kolom dan tinggi baris di excel
Pernahkah Anda memasukkan tanggal atau beberapa data ke dalam Excel, hanya untuk menampilkannya sebagai '####'? Atau menemukan konten di dalam sel yang melebihi tinggi baris default, sehingga sulit dibaca? Saat-saat frustasi seperti itu terlalu umum terjadi dan biasanya berarti ponsel Anda terlalu sempit untuk menampung isinya. Tapi jangan takut! Dalam artikel ini, kita akan mempelajari lebih dalam tentang seni menyesuaikan lebar kolom dan tinggi baris, memastikan data Anda terlihat rapi, rapi, dan terlihat sepenuhnya.
Ubah lebar kolom
- Dengan menyeret mouse
- Dengan alat serbaguna (mengubah ukuran sel berdasarkan satuan inci, cm, pon, piksel)
- Dengan menyetel ke nomor tertentu
- Dengan menggunakan AutoFit untuk menyesuaikan konten sel secara otomatis
- Dengan menggunakan copy paste untuk mencocokkan lebar kolom lainnya
- Dengan menyeret mouse
- Dengan menyetel ke nomor tertentu
- Dengan menggunakan AutoFit untuk menyesuaikan konten sel secara otomatis

Video: Mengubah lebar kolom sel dan tinggi baris
Lebar kolom dan tinggi baris – hal dasar yang perlu Anda ketahui
Sebelum mendalami perubahan lebar kolom dan tinggi baris sel, mari kenali beberapa hal mendasar:
Tabel di bawah ini menyediakan ukuran minimum, default, dan maksimum untuk lebar kolom dan tinggi baris sel. Meskipun kami tidak akan mempelajari satuan pastinya di sini (mungkin agak rumit), tabel ini akan menjadi referensi yang berguna.
| Tipe | Min | Default | max |
| Kolom | 0 (tersembunyi) | 8.43 (64 piksel) | 255 |
| Baris | 0 (tersembunyi) | 15 (20 piksel) | 409 |
Mengklik batas kanan header kolom tanpa melepaskannya akan menampilkan lebar kolom; Mengklik baris terbawah nomor baris tanpa melepaskannya akan menampilkan tinggi baris.


Secara default, Excel menggunakan 'titik' sebagai satuan dalam tampilan normal. Namun, saat mengubah tampilan tata letak halaman, disetel ke 'inci'.


Hal penting yang perlu diingat: Menyesuaikan lebar satu sel akan memengaruhi keseluruhan kolom. Demikian pula, menyesuaikan tinggi sel akan mempengaruhi keseluruhan barisnya.
Ubah lebar kolom
Untuk menampilkan isi sel sepenuhnya, Anda perlu mengubah lebar kolom. Di bagian ini, kami memperkenalkan 5 cara untuk membuat pekerjaan Anda lebih lancar baik Anda seorang pemula atau pengguna berpengalaman.
Ubah lebar kolom dengan menyeret mouse
Metode yang paling umum digunakan untuk mengubah lebar kolom sering kali adalah menyeret secara manual.
Arahkan kursor ke batas kanan kolom yang ingin Anda sesuaikan di bagian atas hingga menjadi panah ganda. Kemudian klik dan drag ke kanan atau kiri sesuai ukuran yang diinginkan.

Ubah lebar kolom dengan alat serbaguna (ubah ukuran sel berdasarkan satuan inci, cm, mm, piksel)
Saat menyesuaikan ukuran sel di Excel, Kutools untuk Excel's Sesuaikan Ukuran Sel fitur menawarkan antarmuka yang lebih canggih dan ramah pengguna. Hal ini memungkinkan pengguna untuk menyesuaikan lebar kolom dan tinggi baris secara bersamaan dalam satu antarmuka, sehingga menyederhanakan prosesnya. Selain itu, fitur ini memberikan fleksibilitas dalam menyesuaikan ukuran sel, dengan opsi untuk menggunakan berbagai unit termasuk inci, cm, pound, dan piksel. Mari kita jelajahi cara menggunakannya untuk mengubah ukuran banyak sel secara efisien.
Setelah menginstal Kutools untuk Excel, pilih sel yang ingin Anda sesuaikan ukurannya, klik Kutools > dibentuk > Sesuaikan Ukuran Sel, lalu di dialog yang muncul:
- Pilih jenis unit yang ingin Anda ubah ukurannya berdasarkan.
- Tentukan lebar kolom dan tinggi baris, lalu klik OK.

Hasil

- Jika Anda hanya ingin mengatur lebar kolom, centang Lebar kolom kotak centang dan tinggalkan Tinggi baris kotak centang tidak dicentang, lalu atur ukuran kolom yang Anda inginkan. Prinsip yang sama berlaku sebaliknya untuk penyesuaian ketinggian baris.
- Untuk merasakan kecanggihan fitur Sesuaikan Ukuran Sel, Anda harus menginstal Kutools for Excel terlebih dahulu. Belum? Unduh dan dapatkan uji coba gratis selama 30 hari hari ini dan tingkatkan Excel Anda sekarang.
Ubah lebar kolom dengan mengatur ke nomor tertentu
Di Excel, Anda juga bisa mengatur nomor tertentu untuk menyesuaikan lebar kolom.
Langkah 1: Pilih kolom atau sel yang ingin Anda sesuaikan
- Satu kolom: Klik header kolom atau sel mana pun di dalamnya.
- Beberapa kolom bersebelahan: Klik tajuk kolom pertama dan seret ke kanan.
- Kolom tidak bersebelahan: Memegang Ctrl dan klik header kolom atau sel.
- Seluruh lembar kerja: Klik di Select All tombol
 antara kolom A dan baris 1.
antara kolom A dan baris 1.
Disini kita pilih kolom A ke kolom B.

Langkah 2: Format lebar kolom
Klik Beranda tab, lalu buka Sel grup, pilih dibentuk > kolom Lebar.

Atau kamu bisa klik kanan to pilih kolom Lebar dalam menu konteks.

Langkah 3: Atur lebar kolom dan klik OK

Hasil

Ubah lebar kolom dengan menggunakan Paskan Otomatis agar sesuai dengan konten sel secara otomatis
Bagi mereka yang memiliki panjang data beragam dalam satu kolom atau beberapa kolom, untuk dengan cepat mengubah lebar kolom guna menampilkan seluruh konten sel, fitur AutoFit adalah penyelamat.
Untuk menyesuaikan lebar kolom secara otomatis:
-
Untuk satu kolom:
Klik header kolom, lalu klik dua kali pada batas kanan header kolom.
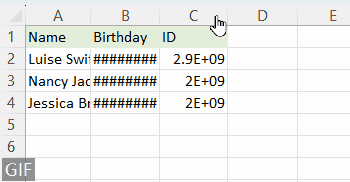
-
Untuk beberapa kolom yang berdekatan:
Klik tajuk kolom pertama dan seret ke kanan untuk memilih kolom, lalu klik dua kali pada batas kanan tajuk kolom yang dipilih.
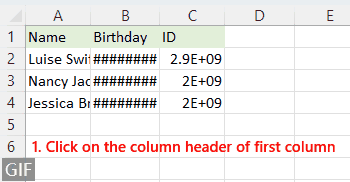
-
Untuk beberapa kolom yang tidak berdekatan:
Klik header kolom pertama, lalu tahan Ctrl kunci untuk memilih kolom lain, lalu klik dua kali pada batas kanan header kolom yang dipilih.

Atau setelah memilih kolom, Anda dapat melanjutkan ke Beranda tab, pilih dibentuk > AutoFit Column Width untuk secara otomatis menyesuaikan lebar kolom agar sesuai dengan konten sel.

Ubah lebar kolom dengan menggunakan salin dan tempel khusus agar sesuai dengan lebar kolom lainnya
Untuk menerapkan lebar kolom dari satu kolom ke kolom lainnya, ikuti langkah-langkah berikut:
Langkah 1: Salin sel
Pilih sel dengan lebar kolom yang diinginkan, tekan Ctrl + C untuk menyalinnya

Langkah 2: Tempel lebar kolom
-
Sorot kolom atau sel target, lalu klik kanan untuk memilih sisipkan Khusus dari menu konteks

-
Dalam majalah sisipkan Khusus dialog, pilih Lebar kolomklik OK.

Hasil
Sekarang, lebar kolom yang dipilih telah disesuaikan agar sesuai dengan lebar sel yang disalin.

Ubah tinggi baris
Ada tiga metode mudah yang disediakan di Excel untuk mengubah tinggi baris sel. Mari kita jelajahinya untuk menyelesaikannya.
Ubah tinggi baris dengan menyeret mouse
Bagi mereka yang menyukai penyesuaian langsung, mengubah tinggi baris dengan menyeret mouse adalah metode yang paling intuitif.
Arahkan ke nomor baris di sisi kiri jendela Excel, dan arahkan kursor ke tepi bawah nomor baris hingga kursor berubah menjadi a panah dua sisi, klik dan seret ke atas atau ke bawah untuk menyesuaikan tinggi baris.
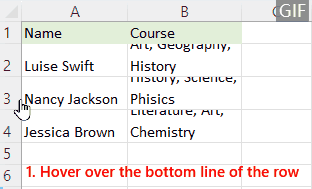
Ubah ukuran sel dengan cepat dalam satu antarmuka
Revolusikan pengalaman Excel Anda dengan Kutools untuk Excel's Sesuaikan Ukuran Sel fitur! Sesuaikan lebar kolom dan tinggi baris dengan mudah dalam satu antarmuka intuitif. Selain itu, pilih dari beberapa unit pengukuran seperti inci, cm, pon, dan piksel. Tingkatkan produktivitas Anda – unduh dan coba sekarang!

Ubah tinggi baris dengan mengatur ke angka tertentu
Jika Anda ingin mengatur tinggi baris tertentu untuk tujuan desain atau pencetakan, menetapkan nomor tertentu adalah pilihan terbaik Anda.
Langkah 1: Pilih baris atau sel yang ingin Anda sesuaikan
- Satu baris: Klik nomor baris atau sel mana pun di dalamnya.
- Beberapa baris bersebelahan: Klik nomor baris pertama dan tarik ke bawah.
- Baris tidak bersebelahan: Memegang Ctrl dan klik nomor baris atau sel.
- Seluruh lembar kerja: Klik di Select All tombol
 antara kolom A dan baris 1 .
antara kolom A dan baris 1 .
Di sini kita memilih baris 2 ke baris 4.

Langkah 2: Format tinggi baris
Klik Beranda tab, lalu buka Sel grup, pilih dibentuk > Tinggi Baris.

Atau kamu bisa klik kanan untuk memilih Tinggi Baris dalam menu konteks.

Langkah 3: Atur tinggi baris dan klik OK

Hasil

Ubah tinggi baris dengan menggunakan Paskan Otomatis agar sesuai dengan konten sel secara otomatis
Pernahkah Anda menemukan baris yang isinya tidak pas? AutoFit adalah alat ajaib yang dirancang untuk skenario seperti itu. Secara otomatis menyesuaikan tinggi baris agar sesuai dengan konten.
Untuk menyesuaikan tinggi baris secara otomatis:
-
Untuk satu baris:
Klik nomor baris, lalu klik dua kali di tepi bawah nomor baris.
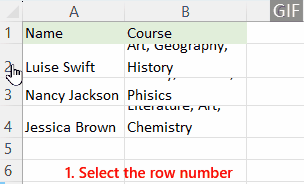
-
Untuk beberapa baris yang berdekatan:
Klik nomor baris pertama lalu seret ke bawah untuk memilih baris, klik dua kali di tepi bawah nomor baris mana pun yang dipilih.

-
Untuk beberapa baris yang tidak berdekatan:
Klik nomor baris pertama, lalu tahan Ctrl tombol untuk memilih baris lain, lalu klik dua kali di tepi bawah nomor baris mana pun yang dipilih.

Atau Anda bisa pergi ke Beranda tab, pilih dibentuk > AutoFit Row Height untuk secara otomatis mengubah tinggi baris setelah memilih baris.

Ubah lebar kolom default di lembar atau seluruh buku kerja
Untuk menjaga konsistensi di seluruh buku kerja Anda, Anda mungkin mempertimbangkan untuk menyesuaikan lebar kolom default. Misalnya lebar kolom default di excel adalah 8.43, sekarang kita akan mengubah lebar kolom default menjadi 12.
Langkah 1: Pilih lembar yang ingin Anda ubah lebar kolom defaultnya
- Untuk memilih satu lembar, klik tab lembarnya.
- Untuk memilih beberapa lembar, klik pada tab lembarnya sambil menahan Ctrl kunci.

- Untuk memilih semua sheet, klik kanan pada salah satu tab sheet lalu pilih Pilih Semua Lembar dari menu konteks

Langkah 2: Ubah lebar kolom default
- Klik Beranda tab, pergi ke Sel grup, pilih dibentuk > Lebar Default.

- Tetapkan lebar kolom standar dan klik OK.

Informasi yang diberikan di atas merinci cara mengubah ukuran sel di Excel. Saya harap Anda menganggapnya berharga dan bermanfaat. Untuk tips dan trik Excel yang lebih berharga yang dapat mengubah pemrosesan data Anda, menyelam di sini.
Alat Produktivitas Kantor Terbaik
Kutools for Excel - Membantu Anda Menonjol Dari Kerumunan
Kutools for Excel Membanggakan Lebih dari 300 Fitur, Memastikan Apa yang Anda Butuhkan Hanya Dengan Sekali Klik...

Tab Office - Aktifkan Pembacaan dan Pengeditan dengan Tab di Microsoft Office (termasuk Excel)
- Satu detik untuk beralih di antara lusinan dokumen terbuka!
- Kurangi ratusan klik mouse untuk Anda setiap hari, ucapkan selamat tinggal pada tangan mouse.
- Meningkatkan produktivitas Anda sebesar 50% saat melihat dan mengedit banyak dokumen.
- Menghadirkan Tab Efisien ke Office (termasuk Excel), Sama Seperti Chrome, Edge, dan Firefox.

Daftar Isi
- Video: Mengubah lebar kolom sel dan tinggi baris
- Lebar kolom dan tinggi baris – hal mendasar
- Ubah lebar kolom
- Dengan menyeret mouse
- Dengan alat serbaguna (mengubah ukuran sel berdasarkan satuan inci, cm, mm, piksel)
- Dengan menyetel ke nomor tertentu
- Dengan menggunakan AutoFit untuk menyesuaikan konten sel secara otomatis
- Dengan menggunakan copy paste untuk mencocokkan lebar kolom lainnya
- Ubah tinggi baris
- Dengan menyeret mouse
- Dengan menyetel ke nomor tertentu
- Dengan menggunakan AutoFit untuk menyesuaikan konten sel secara otomatis
- Ubah lebar kolom default di lembar atau seluruh buku kerja
- Artikel terkait
- Alat Produktivitas Kantor Terbaik
- komentar