Bagaimana cara mengubah tinggi baris / lebar kolom bergantian di Excel?
Misalkan Anda memiliki lembar kerja besar yang memiliki beberapa kolom atau baris perlu disesuaikan lebar atau tingginya secara bergantian, Anda dapat mengubah tinggi baris atau lebar kolom satu per satu secara manual jika ada beberapa kolom atau baris. Tapi, bagaimana Anda bisa mengubah beberapa tinggi baris atau lebar kolom sekaligus di Excel?
Ubah setiap tinggi baris lainnya dengan fungsi Filter
Ubah setiap tinggi baris / lebar kolom dengan kode VBA
Ubah setiap tinggi baris / lebar kolom dengan Kutools for Excel
 Ubah setiap tinggi baris lainnya dengan fungsi Filter
Ubah setiap tinggi baris lainnya dengan fungsi Filter
Dengan menggunakan Filter fungsi, Anda perlu membuat kolom pembantu terlebih dahulu, dan kemudian menerapkan fitur Filter untuk memfilter baris kebutuhan Anda, dan menyesuaikan semua tinggi baris yang difilter sekaligus. Harap lakukan seperti ini:
1. Selain data Anda, di sel kosong, masukkan angka 0 dan 1 secara terpisah di baris pertama dan kedua, lalu pilih, dan seret gagang isian ke sel rentang yang ingin Anda sesuaikan tinggi barisnya, dan centang Salin Sel bentuk pegangan isian, dan Anda akan mendapatkan hasil seperti tangkapan layar berikut:

2. Kemudian pilih kolom helper, dan klik Data > Filter, Lalu klik  tombol dan pilih 0 atau 1 dari daftar drop-down, contoh ini, saya akan memilih 0, lihat tangkapan layar:
tombol dan pilih 0 atau 1 dari daftar drop-down, contoh ini, saya akan memilih 0, lihat tangkapan layar:
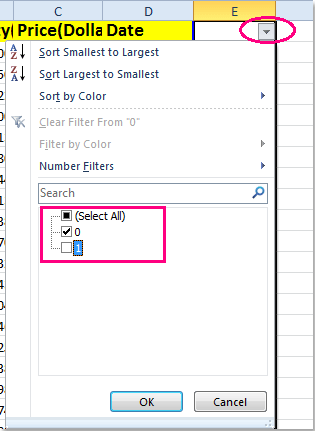
3. Klik OK, semua baris yang berisi angka 0 telah disaring. Dan kemudian pilih baris yang difilter ini, dan klik Beranda > dibentuk > Tinggi Baris, lihat tangkapan layar:

4. di Tinggi Baris dialog, masukkan tinggi baris yang Anda inginkan, lihat tangkapan layar:
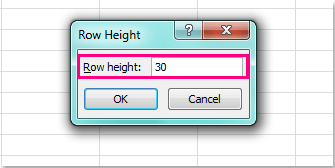
5. Lalu klik OK untuk menutup kotak dialog ini, dan tinggi baris tersaring yang Anda pilih telah disesuaikan. Terakhir, klik Data > Filter untuk membatalkan fitur filter, dan tinggi baris Anda telah diubah secara bergantian. Lihat tangkapan layar:

Catatan:
1. Anda dapat mengubah tinggi baris secara bergantian mulai dari baris pertama.
2. Metode ini tidak diterapkan untuk mengubah lebar kolom.
3. Setelah menyelesaikan prosedur, Anda dapat menghapus kolom pembantu sesuai kebutuhan.
 Ubah setiap tinggi baris / lebar kolom dengan kode VBA
Ubah setiap tinggi baris / lebar kolom dengan kode VBA
Jika Anda perlu mengubah tinggi baris dan lebar kolom, kode VBA berikut dapat membantu Anda.
1. Tahan ALT + F11 kunci untuk membuka Jendela Microsoft Visual Basic for Applications.
2. Klik Menyisipkan > Modul, dan tempel kode berikut di Jendela Modul.
Kode VBA: Ubah setiap tinggi baris lainnya di lembar kerja
Sub RowHeight()
'Update 20140625
Dim Rng As Range
Dim WorkRng As Range
Dim xInput As Long
xTitleId = "KutoolsforExcel"
Set WorkRng = Application.Selection
Set WorkRng = Application.InputBox("Range", xTitleId, WorkRng.Address, Type:=8)
xInput = Application.InputBox("Row height", xTitleId, "", Type:=2)
For i = 1 To WorkRng.Rows.Count Step 2
WorkRng.Rows(i).RowHeight = xInput
Next
End Sub
3. Lalu tekan F5 kunci untuk menjalankan kode ini, dan kotak prompt akan muncul untuk mengingatkan Anda untuk memilih rentang yang ingin Anda sesuaikan tinggi baris, lihat tangkapan layar:

4. Dan kemudian klik OK, kotak prompt lain akan muncul untuk membiarkan Anda memasukkan tinggi baris yang Anda butuhkan, lihat tangkapan layar:

5. Dan kemudian klik OK, tinggi baris rentang yang Anda pilih telah diubah secara bergantian dari baris pertama. Lihat tangkapan layar:

Catatan:
1. Jika Anda ingin menyesuaikan lebar kolom lainnya, harap gunakan kode VBA berikut:
Kode VBA: Ubah setiap lebar kolom lainnya di lembar kerja
Sub CloumnWidth()
'Update 20140625
Dim Rng As Range
Dim WorkRng As Range
Dim xInput As Long
xTitleId = "KutoolsforExcel"
Set WorkRng = Application.Selection
Set WorkRng = Application.InputBox("Range", xTitleId, WorkRng.Address, Type:=8)
xInput = Application.InputBox("Cloumn width", xTitleId, "", Type:=2)
For i = 1 To WorkRng.Columns.Count Step 2
WorkRng.Columns(i).ColumnWidth = xInput
Next
End Sub
2. Jika Anda ingin mengubah tinggi baris atau lebar kolom dimulai pada baris / kolom kedua, Anda hanya perlu memilih rentang data dari baris / kolom kedua.
 Ubah setiap tinggi baris / lebar kolom dengan Kutools for Excel
Ubah setiap tinggi baris / lebar kolom dengan Kutools for Excel
Jika sudah terpasang Kutools untuk Excel, nya Pilih Baris & Kolom Interval utilitas juga dapat membantu Anda memilih setiap baris atau kolom terlebih dahulu, dan kemudian mengubah tinggi baris dan lebar kolom pada saat yang bersamaan.
Kutools untuk Excel mencakup lebih dari 300 alat Excel yang praktis. Gratis untuk mencoba tanpa batasan dalam 30 hari.Dapatkan Sekarang.
1. Pilih rentang data yang ingin Anda gunakan.
2. Pergi ke klik Kutools > Pilih Alat > Pilih Baris & Kolom Interval, lihat tangkapan layar:

3. di Pilih Baris & Kolom Interval kotak dialog, periksa Baris or Kolom dari Pilih bagian yang Anda inginkan, lalu dari bagian Opsi, masukkan Interval dari dan Kolom or Baris nomor ke dalamnya, dalam contoh ini, saya akan memilih kolom, lihat tangkapan layar:

4. Lalu klik OK, setiap kolom lain telah dipilih di bagian tersebut, lihat tangkapan layar:

5. Dan kemudian klik Beranda > dibentuk > kolom Lebar, dan masukkan nomor lebar kolom yang Anda suka ke dalam kolom Lebar kotak dialog, lihat tangkapan layar:
 |
 |
 |
6. Lalu klik OK, dan lebar kolom telah diubah secara bergantian dari kolom pertama.

Catatan:
1. Untuk memilih setiap baris lainnya, harap periksa Baris in Pilih Baris & Kolom Interval dialog di langkah 3.
2. Jika Anda ingin mengubah tinggi baris atau lebar kolom dimulai pada baris / kolom kedua, Anda hanya perlu memilih rentang data dari baris / kolom kedua.
Artikel terkait:
Bagaimana cara menaungi setiap baris lain atau bergantian di Excel?
Bagaimana cara cepat menghapus setiap baris lainnya di Excel?
Alat Produktivitas Kantor Terbaik
Tingkatkan Keterampilan Excel Anda dengan Kutools for Excel, dan Rasakan Efisiensi yang Belum Pernah Ada Sebelumnya. Kutools for Excel Menawarkan Lebih dari 300 Fitur Lanjutan untuk Meningkatkan Produktivitas dan Menghemat Waktu. Klik Di Sini untuk Mendapatkan Fitur yang Paling Anda Butuhkan...

Tab Office Membawa antarmuka Tab ke Office, dan Membuat Pekerjaan Anda Jauh Lebih Mudah
- Aktifkan pengeditan dan pembacaan tab di Word, Excel, PowerPoint, Publisher, Access, Visio, dan Project.
- Buka dan buat banyak dokumen di tab baru di jendela yang sama, bukan di jendela baru.
- Meningkatkan produktivitas Anda sebesar 50%, dan mengurangi ratusan klik mouse untuk Anda setiap hari!

