Excel Hapus Spasi: Spasi Depan, Belakang, Ekstra, atau Semua Spasi
Saat mengimpor data dari sumber eksternal seperti web ke Excel, Anda mungkin menemukan spasi di awal, akhir, atau tambahan yang tidak diinginkan antara kata dan angka. Ruang seperti itu dapat menyebabkan kesalahan penghitungan dan mengganggu analisis data. Panduan ini akan memperkenalkan beberapa metode untuk menghilangkan ruang berlebihan ini secara efisien, memastikan keakuratan dan integritas data Anda.
Dengan fungsi TRIM
Dengan alat teks serbaguna dengan beberapa klik
Hapus semua spasi di antara angka atau karakter
Dengan fitur Temukan dan Ganti
Dengan fungsi SUBSTITUTE
Hapus spasi yang tidak dapat terputus ( )
Hapus karakter yang tidak dapat dicetak
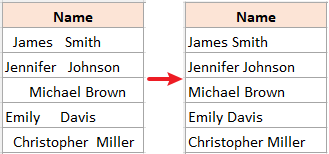
Video: Hapus Spasi
Hapus spasi di depan, di belakang, dan ekstra di antara kata atau angka
Saat bekerja dengan data teks, seperti nama, Anda mungkin sering menemukan spasi yang tidak perlu. Mari kita lihat cara menghilangkannya.
Hapus awalan, akhiran, spasi ekstra antara kata atau angka dengan fungsi TRIM
Excel TRIM Fungsi ini dirancang untuk menghapus spasi awal, akhir, dan tambahan dalam string teks. Berikut cara menggunakannya.
Langkah 1: Pilih sel dan gunakan fungsi TRIM
Jika Anda ingin menghapus spasi di depan, di belakang, dan spasi ekstra di antara kata-kata di sel A4, di sel kosong, gunakan TRIM fungsi, lalu tekan Enter kunci.
=TRIM(A4)
Langkah 2: Terapkan rumus ke sel lain dan dapatkan hasilnya
Setelah mendapatkan hasil pertama, seret gagang isian sel rumus (B4 dalam contoh ini) turun untuk menerapkan rumusnya ke sel lain, disini kita drag ke sel B8.

- Untuk mengganti hasil rumus dengan nilai terhitung, pilih sel rumus terlebih dahulu dan tekan Ctrl + C. Kemudian, klik kanan pada sel yang dipilih sama, dan di bawah Opsi Tempel bagian di menu konteks, pilih Nilai - Nilai.
- Fungsi TRIM juga dapat menghilangkan jeda baris pada string teks.

- Fungsi TRIM tidak menghapus spasi yang tidak dapat terputus (atau Char(160)). Untuk mengatasinya, silakan lihat Hapus spasi yang tidak dapat terputus bagian.
- Fungsi TRIM tidak menghapus karakter yang tidak dapat dicetak. Untuk mengatasinya, silakan lihat Hapus karakter yang tidak dapat dicetak bagian.
Hapus spasi di depan, di belakang, dan ekstra di antara kata-kata dengan alat teks serbaguna dengan beberapa klik
Dibandingkan dengan fungsi TRIM, saya sangat merekomendasikan Hapus Spaces alat dari Kutools untuk Excel. Ini adalah pengubah permainan: tidak memerlukan formula yang rumit, menawarkan fleksibilitas dalam menghilangkan berbagai ruang, menangani pemilihan batch, dan bahkan menangani ruang yang tidak dapat dipecahkan.
Pilih sel yang ingin Anda tangani, klik Kutools > Teks > Hapus Spaces, pilih salah satu opsi sesuai kebutuhan, dan pratinjau hasilnya di bagian kanan, lalu klik OK. Di sini saya memilih Semua ruang berlebih opsi untuk menghapus spasi di depan, di belakang, dan ekstra di antara kata-kata.

Hapus semua spasi di antara angka atau karakter
Menghapus spasi antar angka (termasuk spasi awal dan akhir) sangat penting untuk menghindari kesalahan perhitungan. Untungnya, Anda dapat dengan mudah mencapainya dengan metode berikut:
Hapus semua spasi dengan fitur Temukan dan Ganti
Grafik Cari dan Ganti Fitur di Excel adalah cara cepat dan bebas rumus untuk menghapus semua spasi.
Langkah 1: Pilih sel yang ingin Anda hapus semua spasinya

Langkah 2: Tekan Ctrl + H untuk menampilkan dialog Temukan dan Ganti
Anda juga dapat menemukan fitur ini di pita dengan mengklik Beranda > Temukan & Pilih > menggantikan.
Langkah 3: Ganti spasi dengan apa pun di dialog Temukan dan Ganti
Dalam majalah Cari dan Ganti dialog, atur sebagai berikut:
- Tipe sebuah ruang ke dalam Temukan apa kolom tulisan.
- Jangan tinggalkan apa pun dalam Ganti dengan kolom tulisan.
- Klik Ganti Semua.
- Klik OK menyelesaikan.


Hasil

Hapus semua spasi di Excel dengan mudah menggunakan Kutools untuk Excelkuat Hapus Spaces fitur. Hemat waktu dan raih hasil presisi hanya dalam beberapa klik. Unduh sekarang untuk meningkatkan produktivitas!

Hapus semua spasi dengan fungsi SUBSTITUTE
Jika Anda ingin menghapus semua spasi tetapi mempertahankan data asli, Anda dapat menggunakan PENGGANTI berfungsi untuk mendapatkan data tanpa spasi pada kolom baru.
Langkah 1: Pilih sel dan gunakan fungsi SUBSTITUTE
Untuk menghilangkan spasi di sel A4, silakan gunakan rumus di bawah ini di sel mana pun yang kosong, lalu tekan Enter kunci untuk mendapatkan hasil pertama.
=SUBSTITUTE(A4," ","")
Langkah 2: Terapkan rumus ke sel lain dan dapatkan hasilnya
Setelah mendapatkan hasil pertama, seret gagang isian sel rumus (B4 dalam contoh ini) turun untuk menerapkan rumus ke sel lain.

Hapus spasi yang tidak dapat terputus ( )
Saat mengimpor data dari sumber lain, Anda mungkin menemukan spasi yang tidak dapat terputus seperti karakter html yang tidak dihilangkan dengan menggunakan fungsi TRIM di Excel, Anda dapat menggunakan rumus yang menggabungkan fungsi TRIM dan SUBSTITUTE untuk menghilangkan spasi tambahan termasuk spasi yang tidak dapat terputus.
Langkah 1: Pilih sel dan gunakan rumus
Untuk menghilangkan spasi tambahan termasuk spasi tidak putus di sel A4, silakan gunakan rumus di bawah ini di sel mana pun yang kosong, lalu tekan Enter kunci untuk mendapatkan hasil pertama.
=TRIM(SUBSTITUTE(A4,CHAR(160)," "))
- Karakter non-breaking diwakili oleh nilai 160 dalam sistem ASCII 7-bit. Anda dapat dengan mudah mendefinisikannya menggunakan rumus CHAR(160).
- Fungsi SUBSTITUTE menggantikan spasi tak putus dengan spasi normal.
- Fungsi TRIM digunakan untuk menghilangkan semua spasi ekstra normal.
Langkah 2: Terapkan rumus ke sel lain dan dapatkan hasilnya
Setelah mendapatkan hasil pertama, seret gagang isian sel rumus (B4 dalam contoh ini) turun untuk menerapkan rumus ke sel lain.

Hapus karakter yang tidak dapat dicetak
Beberapa data yang diimpor mungkin berisi spasi tambahan dan karakter yang tidak dapat dicetak (kode ASCII 0-31). Berikut cara menghapusnya:
Langkah 1: Pilih sel dan gunakan rumus
Untuk menghilangkan spasi tambahan dan karakter yang tidak dapat dicetak di sel A4, silakan gunakan rumus di bawah ini di sel kosong mana pun, lalu tekan Enter kunci untuk mendapatkan hasil pertama.
=TRIM(CLEAN(A4))
- Fungsi CLEAN digunakan untuk membersihkan 32 karakter noncetak pertama dalam kode ASCII 7-bit (nilai 0 hingga 31).
- Fungsi TRIM digunakan untuk menghilangkan semua spasi ekstra normal.
Langkah 2: Terapkan rumus ke sel lain dan dapatkan hasilnya
Setelah mendapatkan hasil pertama, seret gagang isian sel rumus (B4 dalam contoh ini) turun untuk menerapkan rumus ke sel lain.

- Batasan rumus di atas: Pada kumpulan karakter Unicode, terdapat tambahan karakter noncetak (nilai 127, 129, 141, 143, 144, dan 157). Untuk karakter tambahan yang tidak dapat dicetak ini, fungsi CLEAN tidak terhapus dengan sendirinya.
- Jika Anda ingin menghilangkan spasi tambahan, spasi tidak terputus, dan karakter yang tidak dapat dicetak, silakan gunakan rumus ini:
=TRIM(CLEAN(SUBSTITUTE(A4,CHAR(160)," ")))
Ingin spreadsheet murni yang bebas dari karakter non-cetak yang mengganggu? Dengan Hapus Karakter fitur dari Kutools untuk Excel, Anda tidak hanya dapat menghilangkan gangguan ini dengan cepat, tetapi Anda juga dapat menargetkan dan menghapus tipe karakter tertentu. Rasakan keajaibannya secara langsung - unduh sekarang secara gratis dan tingkatkan permainan Excel Anda!

Informasi yang diberikan di atas merinci cara menghilangkan spasi di Excel. Saya harap Anda menganggapnya berharga dan bermanfaat. Untuk tips dan trik Excel yang lebih berharga yang dapat mengubah pemrosesan data Anda, menyelam di sini.
Alat Produktivitas Kantor Terbaik
Tingkatkan Keterampilan Excel Anda dengan Kutools for Excel, dan Rasakan Efisiensi yang Belum Pernah Ada Sebelumnya. Kutools for Excel Menawarkan Lebih dari 300 Fitur Lanjutan untuk Meningkatkan Produktivitas dan Menghemat Waktu. Klik Di Sini untuk Mendapatkan Fitur yang Paling Anda Butuhkan...

Tab Office Membawa antarmuka Tab ke Office, dan Membuat Pekerjaan Anda Jauh Lebih Mudah
- Aktifkan pengeditan dan pembacaan tab di Word, Excel, PowerPoint, Publisher, Access, Visio, dan Project.
- Buka dan buat banyak dokumen di tab baru di jendela yang sama, bukan di jendela baru.
- Meningkatkan produktivitas Anda sebesar 50%, dan mengurangi ratusan klik mouse untuk Anda setiap hari!

Daftar Isi
- Video: Hapus Spasi
- Hapus spasi di depan, di belakang, dan ekstra di antara kata atau angka
- Dengan fungsi TRIM
- Dengan alat teks serbaguna dengan klik
- Hapus semua spasi di antara angka atau karakter
- Dengan fitur Temukan dan Ganti
- Dengan fungsi SUBSTITUTE
- Hapus spasi yang tidak dapat terputus ( )
- Hapus karakter yang tidak dapat dicetak
- Artikel terkait
- Alat Produktivitas Kantor Terbaik
- komentar