Menggabungkan dua kolom di Excel (Tutorial langkah demi langkah)
Saat bekerja dengan Excel, Anda mungkin menghadapi situasi di mana menggabungkan dua kolom diperlukan untuk meningkatkan pengaturan data dan memfasilitasi pekerjaan Anda. Apakah Anda membuat nama lengkap, alamat, atau melakukan pembersihan dan analisis data, menggabungkan kolom dapat secara signifikan meningkatkan kemampuan Anda untuk memproses dan memanfaatkan data secara efisien. Dalam tutorial ini, kami akan memandu Anda melalui proses menggabungkan dua kolom di Excel, apakah Anda ingin menggabungkan teks, menggabungkan tanggal, atau menggabungkan data numerik. Mari kita mulai!
Video: Gabungkan dua kolom di Excel
Gabungkan dua atau beberapa kolom di Excel
Pada bagian ini, kita akan mengeksplorasi tiga metode untuk menggabungkan dua kolom atau lebih. Teknik-teknik ini akan memungkinkan Anda menggabungkan dan menggabungkan data di Excel secara efisien. Apakah Anda perlu menggabungkan nilai, atau menggabungkan informasi dari beberapa kolom, metode ini membantu Anda. Mari selami dan temukan cara menggabungkan kolom secara efektif di Excel.
Menggabungkan dua kolom menggunakan ampersand (&)
Misalkan Anda memiliki nama depan di kolom A dan nama belakang di kolom B, dan Anda ingin menggabungkannya untuk membuat nama lengkap di kolom lain. Untuk mencapai ini, silakan lakukan langkah-langkah berikut.
Langkah 1: Masukkan rumus dengan ampersand (&)
- Pilih sel teratas kolom tempat Anda ingin menggabungkan dua kolom, dan masukkan rumus di bawah ini.
-
=A2&" "&B2 - Tekan Enter.

Langkah 2: Salin rumus ke bawah sel untuk mendapatkan semua hasil
Klik dua kali pada gagang isian (kotak hijau kecil di pojok kanan bawah) sel rumus untuk menerapkan rumus ke sel di bawahnya.
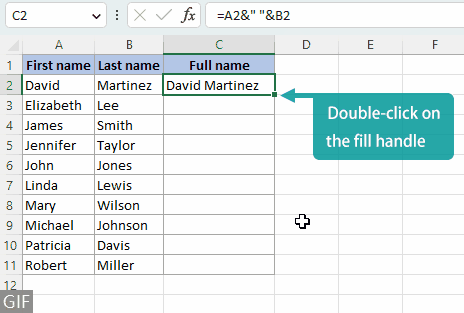
Catatan:
- Anda dapat mengganti ruang angkasa (" ") dalam rumus dengan:
- Pemisah lain yang Anda inginkan, misalnya a koma (",").
Ingatlah untuk melampirkan pemisah dengan tanda kutip. Menambahkan spasi setelah pemisah akan meningkatkan keterbacaan. 
- Teks apa pun yang akan Anda tambahkan di antara nilai gabungan, misalnya, adalah dari (" adalah dari ").
Ingatlah untuk mengapit teks dengan tanda kutip, dan tambahkan spasi sebelum dan sesudah teks. 
- Pemisah lain yang Anda inginkan, misalnya a koma (",").
- Untuk menggabungkan tiga kolom, gunakan rumus di bawah ini. Pola ini dapat dilanjutkan untuk menggabungkan kolom tambahan dengan menambahkan referensi masing-masing.
-
=A2&" "&B2&" "&C2 
Gabungkan kolom dengan cepat dan mudah menggunakan alat serbaguna
Menggabungkan data menggunakan simbol ampersand (&) dari banyak kolom bisa menjadi proses yang membosankan dan rawan kesalahan, karena memerlukan pengetikan &" "& dan memilih beberapa sel berulang kali. Namun, dengan Kutools untuk Excel, Anda dapat menggabungkan kolom dengan mudah hanya dengan beberapa klik, menghemat waktu dan tenaga.
Setelah Anda memilih kolom yang akan digabungkan, pilih Kutools > Gabungkan & Pisahkan > Gabungkan Baris, Kolom, atau Sel tanpa Kehilangan Data, dan ikuti langkah-langkah di bawah ini:
- Pilih Gabungkan kolom.
- Pilih pemisah yang Anda butuhkan. Dalam contoh ini, saya memilih Pemisah lainnya, dan memasukkan a koma (, ).
Di sini kami menambahkan spasi setelah koma untuk membuat teks gabungan lebih mudah dibaca. - Tentukan di mana Anda ingin meletakkan data gabungan.
- Pilih bagaimana Anda ingin menangani sel gabungan.
- Klik Ok.

Hasil
Selain kemampuan menggabungkan kolom dan menempatkan hasilnya di lokasi baru, itu Gabungkan Baris, Kolom, atau Sel tanpa Kehilangan Data fitur menyediakan fungsionalitas tambahan untuk secara langsung menggabungkan data sumber di tempat.

Catatan: Jika Anda belum menginstal Kutools for Excel unduh dan instal untuk mengaktifkan fitur ini. Add-in Excel profesional menawarkan uji coba gratis selama 30 hari tanpa batasan.
Gabungkan dua kolom menggunakan fungsi penggabungan Excel
Sebelum kita melanjutkan dengan menggabungkan data dari dua kolom menjadi satu kolom menggunakan fungsi Excel, mari kita lihat tiga fungsi yang biasa digunakan untuk menggabungkan data berikut. Setelah itu, kita akan menyelami proses langkah demi langkah.
| MENGGABUNGKAN | - | Tersedia di semua versi Excel (mungkin tidak tersedia di versi mendatang). |
| MENGHUBUNGKAN | - | Tersedia di Excel 2016 dan versi yang lebih baru, serta di Office 365. |
| GABUNG TEKS | - | Tersedia di Excel 2019 dan versi yang lebih baru, serta di Office 365. Grafik GABUNG TEKS fungsi memberikan lebih banyak fleksibilitas dan efisiensi daripada MENGGABUNGKAN dan MENGHUBUNGKAN saat menggabungkan beberapa kolom. |
Langkah 1: Pilih sel kosong tempat Anda ingin meletakkan data gabungan
Di sini saya akan memilih sel C2, yang merupakan sel paling atas dari kolom tempat saya akan menggabungkan dua kolom.

Langkah 2: Masukkan rumusnya
Gunakan salah satu rumus berikut, lalu tekan Enter untuk mendapatkan hasilnya. (Dalam contoh ini, saya akan memasukkan rumus dengan MENGGABUNGKAN fungsi.)
=CONCATENATE(A2," ",B2)=CONCAT(A2," ",B2)=TEXTJOIN(" ",TRUE,A2:B2)Langkah 3: Salin rumus ke bawah sel untuk mendapatkan semua hasil
Klik dua kali pada gagang isian (kotak hijau kecil di pojok kanan bawah) sel rumus untuk menerapkan rumus ke sel di bawahnya.

Catatan:
- Anda dapat mengganti ruang angkasa (" ") dalam rumus dengan:
- Pemisah lain yang Anda inginkan, misalnya a koma (",").
Ingatlah untuk melampirkan pemisah dengan tanda kutip. Menambahkan spasi setelah pemisah akan meningkatkan keterbacaan. 
- Teks apa pun yang ingin Anda tambahkan di antara nilai gabungan, misalnya, adalah dari (" adalah dari ").
Ingatlah untuk mengapit teks dengan tanda kutip, dan tambahkan spasi sebelum dan sesudah teks. 
- Pemisah lain yang Anda inginkan, misalnya a koma (",").
- Untuk menggabungkan tiga kolom, gunakan salah satu rumus di bawah ini. Perhatikan bahwa pola ini dapat diperluas untuk menggabungkan kolom tambahan dengan menambahkan referensi masing-masing.
-
=CONCATENATE(A2," ",B2," ",C2)=CONCAT(A2," ",B2," ",C2)=TEXTJOIN(" ",TRUE,A2:C2) 
- Untuk pengguna Excel 2019 atau versi lebih baru yang menginginkannya menggabungkan lebih dari tiga kolom, saya sarankan menggunakan GABUNG TEKS fungsi, karena yang memungkinkan Anda menggabungkan nilai sel dengan memilih seluruh rentang nilai alih-alih mengetik pembatas berulang kali dan memilih setiap sel satu per satu.
Gabungkan kolom yang berisi angka berformat (tanggal, mata uang, …)
Misalkan Anda perlu menggabungkan dua kolom, salah satunya berisi angka yang diformat. Jika Anda menggunakan rumus biasa yang kami bicarakan di atas, pemformatan angka akan hilang dan Anda akan mendapatkan hasil berikut.

Inilah mengapa penting untuk memformat kolom gabungan dengan benar, terutama jika berisi campuran teks, angka, tanggal, dan tipe data lainnya. Untuk menampilkan angka yang diformat dengan benar saat menggabungkan, berikut adalah tiga metode yang dapat Anda ikuti.
Menampilkan nomor yang diformat dengan benar dengan fungsi TEXT
Pada bagian ini, saya akan menunjukkan cara menggunakan TEKS berfungsi untuk mempertahankan pemformatan angka yang benar, lalu menggabungkan kolom menggunakan metode ampersand sebagai contoh. Perlu diingat bahwa Anda dapat menerapkan teknik yang sama untuk metode fungsi gabungan juga.
Langkah 1: Pilih formula yang sesuai dengan tipe data Anda
Untuk menggabungkan Kolom 1 (teks) dan Kolom 2 (angka dengan format berbeda) pada contoh di atas dengan tetap mempertahankan formatnya, kita dapat menggunakan TEKS berfungsi untuk menyesuaikan tampilan angka. Di bawah ini adalah rumus-rumus yang bisa digunakan untuk menggabungkan teks dengan format angka yang disebutkan di atas. Anda cukup menyalin rumus yang sesuai dengan kebutuhan Anda.
| Nomor yang diformat | Jenis data nomor yang diformat | Rumus |
|---|---|---|
| 5/12/2023 | Tanggal (Bulan/Tanggal/Tahun tanpa nol di depan) | =A2&" "&TEXT(B2,"m/d/yyyy") |
| 4: 05: 00 PM | Format waktu 12 jam dengan AM/PM (Jam tanpa nol di depan, Menit dan Detik dengan nol di depan) | =A3&" "&TEXT(B3,"h:mm:ss AM/PM") |
| 1000.00 | Angka dengan 2 tempat desimal | =A4&" "&TEKS(B4,"#.00") |
| $1,000 | Mata uang dengan seribu pemisah | =A5&" "&TEXT(B5,"$#,##0") |
| 11.1% | Persentase dengan 1 tempat desimal | =A6&" "&TEXT(B6,"#.0%") |
| 1/2 | Pecahan | =A7&" "&TEKS(B7,"#/#") |
Hasil
Dengan menggunakan rumus yang disebutkan di atas, Anda akan dapat memperoleh hasil gabungan dengan angka yang diformat dengan benar.

Catatan:
Jika Anda tidak dapat menemukan format yang sesuai dengan kebutuhan Anda dari tabel di atas, Anda dapat membuat kode format khusus untuk menggantikan yang sudah ada, seperti "b / h / tttt", dalam TEKS fungsi.
Misalnya, untuk menggabungkan kolom teks dengan kolom berisi angka yang menggunakan koma sebagai pemisah ribuan, ubah rumusnya =A2&" "&TEKS(B2,"b / h / tttt") untuk =A2&" "&TEKS(B2,"#,###").
Silahkan kunjungi halaman ini untuk informasi selengkapnya tentang cara membuat kode format khusus.
Tampilkan nomor yang diformat dengan benar dengan Kutools' Gunakan Nilai yang Diformat pilihan
Kutools untuk Excel'S Gabungkan Baris, Kolom, atau Sel tanpa Kehilangan Data penawaran fitur a Gunakan Nilai Terformat pilihan. Dengan memilih opsi ini, Anda dapat dengan mudah menggabungkan teks dan angka yang diformat sambil menampilkan pemformatannya dengan benar tanpa mengetik rumus apa pun.
Setelah memilih kolom yang ingin Anda gabungkan, lanjutkan dengan memilih Kutools > Gabungkan & Pisahkan > Gabungkan Baris, Kolom, atau Sel tanpa Kehilangan Data, dan ikuti langkah-langkah di bawah ini:
- Pilih Gabungkan kolom.
- Pilih pemisah yang Anda butuhkan. Dalam contoh ini, saya memilih Space.
- Tentukan di mana Anda ingin meletakkan data gabungan.
- Pilih bagaimana Anda ingin menangani sel gabungan.
- Periksalah Gunakan nilai yang diformat .
- Klik Ok.

Hasil
Grafik Gabungkan Baris, Kolom, atau Sel tanpa Kehilangan Data fitur tidak hanya memungkinkan Anda untuk menggabungkan kolom dan menyimpan hasilnya di lokasi yang berbeda seperti yang dilakukan metode lain, tetapi juga memungkinkan Anda untuk langsung menggabungkan data asli di tempat tanpa kehilangan pemformatan apa pun.

Catatan: Jika Anda belum menginstal Kutools for Excel unduh dan instal untuk mengaktifkan fitur ini. Add-in Excel profesional menawarkan uji coba gratis selama 30 hari tanpa batasan.
Menampilkan nomor yang diformat dengan benar dengan Notepad
Metode Notepad adalah pendekatan alternatif untuk menggabungkan kolom dengan angka yang diformat, meskipun mungkin melibatkan beberapa langkah tambahan. Setelah Anda terbiasa dengan prosesnya, ini bisa menjadi metode yang cepat dan nyaman untuk menggabungkan data, terutama jika dibandingkan dengan menggunakan rumus.
Catatan: Metode ini cocok untuk menggabungkan kolom yang berdekatan saja.
Langkah 1: Salin kolom yang akan digabungkan
Pilih kolom dan tekan Ctrl + C untuk menyalinnya.

Langkah 2: Tempel kolom yang disalin ke Notepad
- Tekan Tombol Windows + S, Jenis Notepad, Lalu pilih Notepad dari hasil.

- Dalam majalah Notepad jendela, tekan Ctrl + V untuk menempelkan kolom yang disalin.

Langkah 3: Ganti pemisah di Notepad dengan yang Anda butuhkan
- Pilih pemisah di antara nilai kolom, lalu tekan Ctrl + C untuk menyalinnya
- Tekan Ctrl + H untuk membuka Cari dan Ganti kotak dialog, lalu tekan Ctrl + V untuk menempelkan pemisah yang disalin ke Temukan apa kotak.
- Masukkan pemisah yang Anda butuhkan di Ganti dengan kotak. Dalam contoh ini, saya memasukkan spasi ( ).
- Klik Menggantikan semua.

Langkah 4: Salin hasil gabungan ke lembar Excel
- Untuk menyalin semua teks di Notepad, tekan Ctrl + A untuk memilih semuanya, lalu tekan Ctrl + C untuk menyalin teks yang dipilih.
- Kembali ke lembar kerja Excel Anda, pilih sel teratas dari lokasi yang diinginkan tempat Anda akan meletakkan hasil gabungan, lalu tekan Ctrl + V untuk menempelkan teks yang disalin.

Hasil

Opsional: Mengonversi hasil gabungan rumus menjadi nilai statis
Kolom gabungan yang Anda buat menggunakan metode rumus akan bersifat dinamis, yang berarti bahwa setiap perubahan pada nilai awal akan memengaruhi nilai pada kolom gabungan. Selain itu, jika salah satu kolom sumber dihapus, data terkait dalam kolom gabungan juga akan dihapus. Untuk mencegahnya, silakan lakukan hal berikut.
Langkah 1: Ubah rumus menjadi nilai
Pilih nilai yang Anda gabungkan menggunakan rumus, lalu tekan Ctrl + C. Selanjutnya, klik kanan pada salah satu sel yang dipilih, dan pilih Nilai - Nilai tombol  dari Opsi Tempel.
dari Opsi Tempel.

Hasil
Dengan melakukan ini, Anda hanya akan menempelkan nilai, menghapus rumus. Nilai gabungan akan menjadi statis dan tidak akan terpengaruh oleh perubahan data asli di masa mendatang.

Terkait artikel
- Gabungkan dan Gabungkan Kolom tanpa Kehilangan Data di Excel
- Jika Anda menggabungkan beberapa kolom data di Excel (apa pun versi Excel yang Anda gunakan), hanya kolom kiri data yang akan disimpan, dan data kolom lain akan dihapus, jika Anda menerapkan perintah "Gabungkan dan Tengahkan" dari tab Home pada grup Alignment. Tutorial ini berbicara tentang cara menggabungkan atau menggabungkan kolom data yang berbeda menjadi satu sel atau kolom di Excel.
- Bagaimana cara menggabungkan setiap baris / sel lain di Excel?
- Jika Anda memiliki daftar data, dan Anda ingin menggabungkan setiap baris atau sel lain seperti yang ditunjukkan di bawah ini, tahukah Anda cara menyelesaikannya? Di Excel, Anda bisa menggunakan rumus atau VBA untuk menggabungkan setiap baris atau sel lainnya.
- Bagaimana cara menggabungkan dua tabel dengan mencocokkan kolom di Excel?
- Misalkan Anda memiliki dua tabel dalam dua lembar berbeda, satu adalah tabel utama, dan yang lainnya adalah tabel data baru. Sekarang Anda ingin menggabungkan kedua tabel ini dengan kolom yang cocok dan memperbarui data seperti gambar di bawah ini, bagaimana Anda dapat dengan cepat menyelesaikannya di Excel? Pada artikel ini, saya akan memperkenalkan trik menggabungkan dua tabel dengan kolom secara cepat.
- Bagaimana cara menggabungkan beberapa lembar dengan tajuk yang sama di Excel?
- Misalnya, Anda memiliki beberapa data dengan tajuk yang sama di lembar berbeda seperti gambar di bawah ini yang ditampilkan, dan sekarang tugas Anda adalah menggabungkan lembar ini menjadi satu lembar. Alih-alih menyalin dan menempelkannya satu per satu, tutorial ini memperkenalkan cara yang lebih baik bagi Anda untuk menangani pekerjaan ini.
Alat Produktivitas Kantor Terbaik
Tingkatkan Keterampilan Excel Anda dengan Kutools for Excel, dan Rasakan Efisiensi yang Belum Pernah Ada Sebelumnya. Kutools for Excel Menawarkan Lebih dari 300 Fitur Lanjutan untuk Meningkatkan Produktivitas dan Menghemat Waktu. Klik Di Sini untuk Mendapatkan Fitur yang Paling Anda Butuhkan...

Tab Office Membawa antarmuka Tab ke Office, dan Membuat Pekerjaan Anda Jauh Lebih Mudah
- Aktifkan pengeditan dan pembacaan tab di Word, Excel, PowerPoint, Publisher, Access, Visio, dan Project.
- Buka dan buat banyak dokumen di tab baru di jendela yang sama, bukan di jendela baru.
- Meningkatkan produktivitas Anda sebesar 50%, dan mengurangi ratusan klik mouse untuk Anda setiap hari!

Daftar Isi
- Gabungkan dua atau beberapa kolom di Excel
- Dengan ampersand (&)
- Dengan alat serbaguna
- Dengan fungsi penggabungan Excel
- Gabungkan kolom yang berisi angka berformat (tanggal, mata uang, …)
- Dengan fungsi TEKS
- Dengan opsi Gunakan Nilai Berformat Kutools
- Dengan Notepad
- Opsional: Mengonversi hasil gabungan rumus menjadi nilai statis
- Terkait artikel
- Alat Produktivitas Kantor Terbaik
- komentar
