Hitung Persentase di Excel – dengan 7 Contoh Rumus
Menghitung persentase berguna dalam banyak bidang kehidupan, misalnya menghitung harga diskon atau persentase total. Dalam tutorial ini, disediakan beberapa contoh dan rumus untuk memberi tahu Anda cara menghitung persentase di Excel.
Contoh 1: Dapatkan persentase dari total tertentu
Contoh 2: Dapatkan persentase dari total yang tidak diketahui
Dapatkan persentase perubahan antara dua angka
Menambah atau mengurangi angka dengan persentase
Contoh 1: Tingkatkan angka dengan persentase
Contoh 2: Kurangi angka dengan persentase
Dapatkan total dengan jumlah dan persentase yang diberikan
Dapatkan jumlah dengan total dan persentase yang diberikan
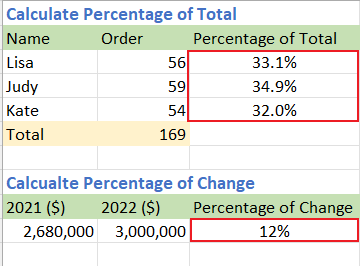
Video: Hitung persentase
Dapatkan persentase total
Contoh 1: Dapatkan persentase dari total tertentu
Misalnya, Anda memiliki beberapa nilai di kolom B (B2:B4), dan jumlah total nilai ini ada di sel B5 seperti gambar di bawah ini:

Sekarang Anda ingin mendapatkan persentase dari setiap nilai total, lakukan seperti di bawah ini:
Langkah 1: Gunakan rumus untuk mendapatkan persentase dari setiap nilai total
1. Pilih sel kosong, ini C2, ketik rumus di bawah ini, lalu tekan Enter kunci untuk mendapatkan persentase pertama:
=B2/$B$5
2. Kemudian klik dua kali di pegangan pengisian otomatis (kotak hijau kecil di sudut kanan sel hasil rumus) untuk mengisi rumus ke bawah sel.

Langkah 2: Format hasil sebagai persentase
Pilih sel hasil, lalu klik Beranda tab, dan pergi ke Jumlah grup, pilih Persentase Gaya. (Atau Anda dapat menggunakan pintasan perubahan + Ctrl + % untuk memformat sel sebagai persentase.)

Sekarang hasilnya ditampilkan dalam format persentase.

Contoh 2: Dapatkan persentase dari total yang tidak diketahui
Misalnya ada tabel yang berisi nilai siswa. Sekarang Anda ingin mendapatkan persentase skor 1 dari setiap total:

Langkah 1: Gunakan rumus untuk mendapatkan persentase dari setiap nilai total
1. Pilih sel kosong, ini D8, ketik rumus di bawah, lalu tekan Enter kunci untuk mendapatkan persentase pertama:
=B8/SUM(B8:C8)
2. Kemudian klik dua kali di pegangan pengisian otomatis (kotak hijau kecil di sudut kanan sel hasil rumus) untuk mengisi rumus ke bawah sel.

Langkah 2: Format hasil sebagai persentase
Pilih sel hasil, lalu klik Beranda tab, dan pergi ke Jumlah grup, pilih Persentase Gaya. (Atau Anda dapat menggunakan pintasan perubahan + Ctrl + % untuk memformat sel sebagai persentase.)

Sekarang hasilnya ditampilkan dalam format persentase.

Dapatkan persentase perubahan antara dua angka
Katakanlah pendapatan perusahaan A pada tahun 2022 adalah $3,000,000, dan pendapatan perusahaan A pada tahun 2021 adalah $2,680,000, berapa persentase perubahan antara dua tahun tersebut? Anda bisa menghitung selisihnya dengan mengurangkan pendapatan baru (2022) dengan pendapatan awal (2021), lalu membagi hasilnya dengan pendapatan awal (2021).

Langkah 1: Gunakan rumus untuk mendapatkan persentase dari setiap nilai total
Pilih sel kosong, ini C9, ketik rumus di bawah ini, lalu tekan Enter kunci untuk mendapatkan persentase perubahan:
=(B9-A9)/A9
Jika Anda ingin menerapkan rumus ini ke sel di bawah ini, klik dua kali di pegangan pengisian otomatis (kotak hijau kecil di sudut kanan sel hasil rumus) untuk diisi.
Langkah 2: Format hasil sebagai persentase
Pilih sel hasil, lalu klik Beranda tab, dan pergi ke Jumlah grup, pilih Persentase Gaya. (Atau Anda dapat menggunakan pintasan perubahan + Ctrl + % untuk memformat sel sebagai persentase.)

Sekarang hasilnya ditampilkan dalam format persentase.

-
Jika hasil selisihnya positif, berarti nilai terakhir meningkat dibandingkan dengan yang pertama. Jika hasilnya negatif, berarti nilai terakhir berkurang dibandingkan dengan yang pertama.
-
Anda dapat mengubah angka desimal dengan mengklik Tambah Desimal
 atau Kurangi Desimal
atau Kurangi Desimal  di grup Angka di bawah tab Beranda.
di grup Angka di bawah tab Beranda. -
Dalam rumus, jika pembagi (nilai yang lebih lama) adalah nol atau kosong, rumus akan mengembalikan #DIV/0! nilai kesalahan. Untuk menghindarinya, Anda dapat menggunakan rumus:
=IF(A9=0,1,(B9-A9)/A9)Maka hasilnya dikembalikan 100%.

-
Jika Anda tidak ingin memformat hasil sebagai persentase, Anda dapat mengalikan hasilnya dengan 100:

Menambah atau mengurangi angka dengan persentase
Contoh 1: Tingkatkan angka dengan persentase
Misalkan gaji tahunan Anda adalah $320000 tahun lalu, perusahaan Anda memutuskan untuk menaikkan gaji tahunan Anda sebesar 20% tahun ini, berapa penghasilan Anda tahun ini?

Pilih sel kosong, ini C17, ketik rumus di bawah ini, lalu tekan Enter kunci:
=A17*(1+B17)
Contoh 2: Kurangi angka dengan persentase
Misalkan manajer ingin menurunkan biaya iklan sebesar $10,000 sebesar 25% bulan depan, berapakah biaya iklan bulanan yang baru?

Pilih sel kosong, ini C21, ketik rumus di bawah ini, lalu tekan Enter kunci:
=A21*(1-B21)
Dapatkan total dengan jumlah dan persentase yang diberikan
Misalkan harga jual sebuah laptop adalah $120, yaitu diskon 20% dari harga aslinya. Pertanyaannya, berapa harga asli laptop ini?

Pilih sel kosong, ini G9, ketik rumus di bawah, lalu tekan Enter kunci untuk mendapatkan jumlah total:
=E9/(1-F9)
Dapatkan jumlah dengan total dan persentase yang diberikan
Jika harga asli sebuah mantel adalah $110, tetapi Anda perlu membayar tambahan 12% untuk pajak penjualan, berapa banyak yang harus Anda bayar untuk pajak penjualan?

Pilih sel kosong, ini C13, ketik rumus di bawah ini, lalu tekan Enter kunci:
=A13*B13
Alat Produktivitas Kantor Terbaik
Tingkatkan Keterampilan Excel Anda dengan Kutools for Excel, dan Rasakan Efisiensi yang Belum Pernah Ada Sebelumnya. Kutools for Excel Menawarkan Lebih dari 300 Fitur Lanjutan untuk Meningkatkan Produktivitas dan Menghemat Waktu. Klik Di Sini untuk Mendapatkan Fitur yang Paling Anda Butuhkan...

Tab Office Membawa antarmuka Tab ke Office, dan Membuat Pekerjaan Anda Jauh Lebih Mudah
- Aktifkan pengeditan dan pembacaan tab di Word, Excel, PowerPoint, Publisher, Access, Visio, dan Project.
- Buka dan buat banyak dokumen di tab baru di jendela yang sama, bukan di jendela baru.
- Meningkatkan produktivitas Anda sebesar 50%, dan mengurangi ratusan klik mouse untuk Anda setiap hari!

Daftar Isi
- Video: Hitung persentase
- Dapatkan persentase total
- Dapatkan persentase dari total yang diberikan
- Dapatkan persentase dari total yang tidak diketahui
- Dapatkan persentase perubahan
- Menambah atau mengurangi angka dengan persentase
- Tingkatkan angka dengan persentase
- Kurangi angka dengan persentase
- Dapatkan total berdasarkan jumlah dan persentase
- Dapatkan jumlah dengan total dan persentase
- Artikel terkait
- Alat Produktivitas Kantor Terbaik
- komentar