Bekukan baris dan kolom di Excel (Tutorial mudah)
Saat bekerja dengan spreadsheet Excel yang rumit yang memiliki lusinan baris atau kolom, Anda mungkin perlu menyematkan tajuk baris dan/atau kolom agar tetap berada di layar, sehingga Anda dapat melihat tajuk bahkan saat Anda menggulir ke luar ( lihat gambar kiri bawah). Atau mungkin Anda hanya ingin membandingkan dengan cepat dua kumpulan data berbeda yang terpisah jauh (lihat gambar kanan bawah). Kasus-kasus ini adalah tempat pembekuan baris/kolom dapat membantu Anda.
Cara membekukan baris di lembar kerja
Di bagian ini, saya akan mengajari Anda cara membuat baris lembar kerja tetap terlihat saat Anda menggulir ke area lain lembar kerja dengan fungsionalitas bawaan Excel.
Bekukan baris atas
Langkah 1: Pilih View > Freeze Panes > Freeze Top Row

Hasil
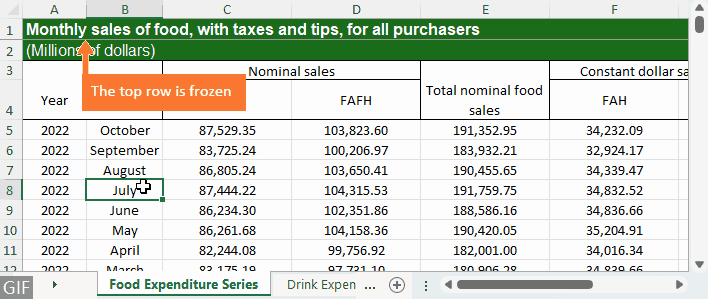
Bekukan beberapa baris
Langkah 1: Pilih baris (atau sel pertama dalam baris) di bawah baris yang ingin Anda bekukan
Misalnya, jika tajuk Anda ada di baris 4, maka pilih baris 5, atau sel pertama di baris 5, yaitu sel A5.

Langkah 2: Pilih View > Freeze Panes > Freeze Panes

Hasil
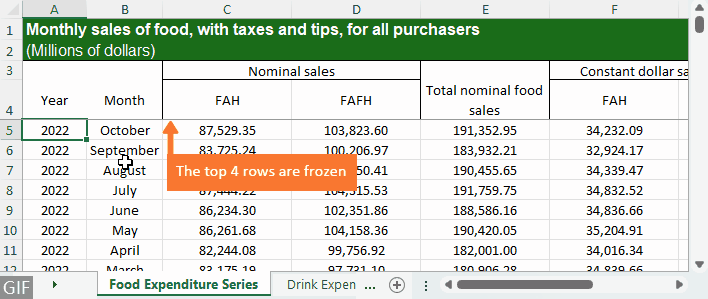
Cara membekukan baris di semua lembar kerja
Dengan fitur Freeze Panes bawaan Excel, Anda hanya dapat membekukan baris dalam satu lembar kerja, yang dapat membuatnya membosankan jika Anda memiliki banyak lembar kerja dengan baris spesifik yang sama untuk dibekukan. Untuk membekukan baris di semua lembar kerja dengan cepat dan mudah, Anda dapat menggunakan bantuan dari Kutools untuk Excel'S Bekukan Panel Beberapa Lembar Kerja fitur.
Langkah 1: Pilih baris (atau sel pertama dalam baris) di bawah baris yang ingin Anda bekukan
Misalnya, jika Anda ingin membekukan baris atas, pilih baris 2, atau sel pertama di baris 2, yaitu sel A2; jika tajuk Anda ada di baris 4, pilih baris 5, atau sel pertama di baris 5.

Langkah 2: Pilih Kutools Plus > Lembar kerja > Bekukan Panel Beberapa Lembar Kerja

Hasil
Baris yang sama di semua lembar kerja di buku kerja aktif disematkan di bagian atas dalam waktu singkat.
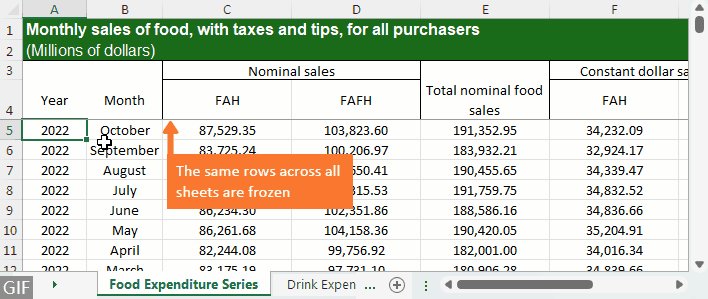
Cara membekukan kolom di lembar kerja
Sekarang, mari pelajari cara mengunci kolom Excel, sehingga Anda dapat melihat baris mana yang sesuai dengan nilainya saat Anda menggulir ke kanan.
Bekukan kolom pertama
Langkah 1: Pilih Lihat > Bekukan Panel > Bekukan Kolom Pertama

Hasil
Kolom paling kiri sekarang terlihat bahkan saat Anda menggulir ke kanan.
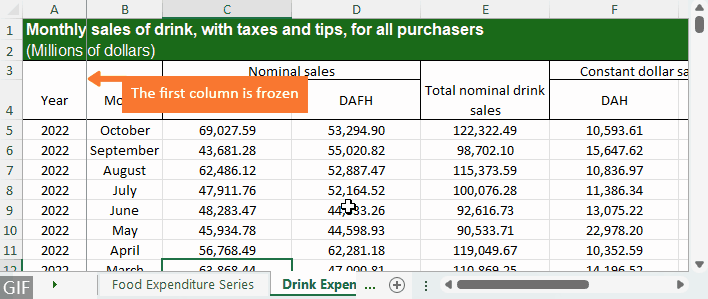
Bekukan beberapa kolom
Jika Anda ingin membekukan lebih dari satu kolom, lakukan hal berikut:
Langkah 1: Pilih kolom (atau sel pertama dalam kolom) di sebelah kanan kolom yang ingin Anda bekukan
Misalnya, jika Anda ingin menyematkan dua kolom pertama, Anda harus memilih kolom C, atau sel pertama di kolom C, yaitu sel C1.

Langkah 2: Pilih View > Freeze Panes > Freeze Panes

Hasil
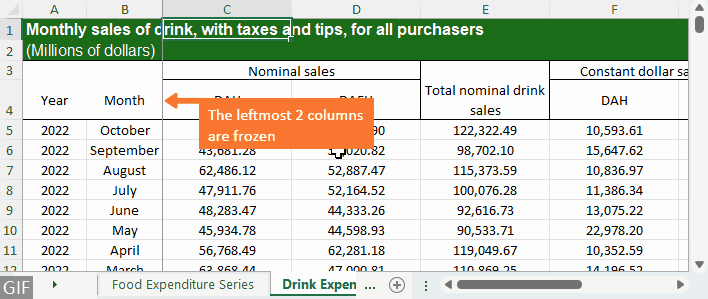
Cara membekukan kolom di semua lembar kerja
Alih-alih mengunci kolom untuk setiap lembar satu per satu, Anda juga dapat menggunakan Kutools untuk Excel'S Bekukan Panel Beberapa Lembar Kerja fitur untuk mengelompokkan kolom pembekuan di semua lembar kerja di buku kerja yang aktif.
Langkah 1: Pilih kolom (atau sel pertama dalam kolom) di sebelah kanan kolom yang ingin Anda bekukan
Misalnya, untuk membekukan kolom paling kiri, pilih kolom B, atau sel pertama di kolom B, yaitu sel B1; untuk membekukan 2 kolom paling kiri, pilih kolom C, atau sel pertama di kolom C.

Langkah 2: Pilih Kutools Plus > Lembar kerja > Bekukan Panel Beberapa Lembar Kerja

Hasil
Kolom yang sama di semua lembar kerja dari buku kerja yang aktif akan segera dibekukan.
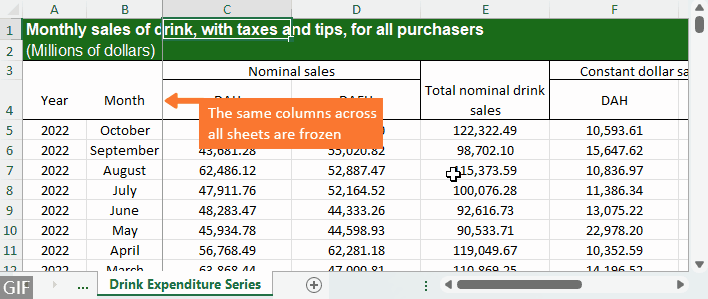
Cara membekukan baris dan kolom di lembar kerja
Untuk mengunci satu atau beberapa baris dan kolom sekaligus, harap lakukan hal berikut:
Langkah 1: Pilih sel di bawah baris terakhir dan di sebelah kanan kolom terakhir yang ingin Anda bekukan
Misalnya, untuk menyematkan 4 baris teratas dan 2 kolom pertama, pilih sel di bawah baris 4 dan di sebelah kanan kolom B, yaitu sel C5.

Langkah 2: Pilih View > Freeze Panes > Freeze Panes

Hasil
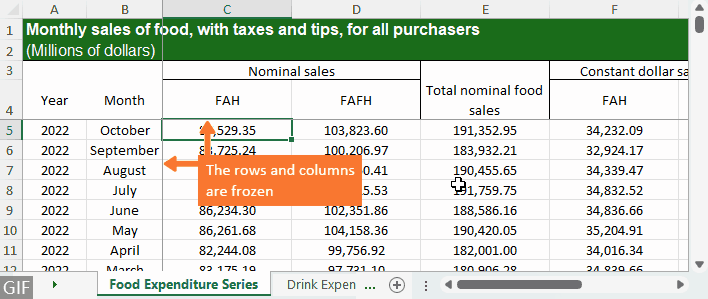
Cara membekukan baris dan kolom di semua lembar kerja
Untuk membekukan baris dan kolom di semua lembar kerja, Anda bisa menggunakan Kutools untuk Excel's Bekukan Panel Beberapa Lembar Kerja fitur, yang memungkinkan Anda membekukan baris dan kolom di semua lembar kerja dengan beberapa klik.
Langkah 1: Pilih sel di bawah baris terakhir dan di sebelah kanan kolom terakhir yang ingin Anda bekukan
Misalnya, untuk mengunci 4 baris teratas dan 2 kolom paling kiri, pilih sel di bawah baris 4 dan di sebelah kanan kolom B, yaitu sel C5.

Langkah 2: Pilih Kutools Plus > Lembar kerja > Bekukan Panel Beberapa Lembar Kerja

Hasil
Baris dan kolom yang tepat di semua lembar kerja langsung dibekukan.
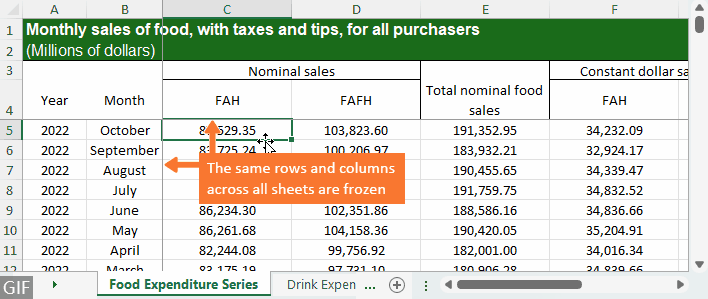
Cara mencairkan baris dan kolom di lembar kerja
Jika Anda tidak ingin lagi membekukan baris dan/atau kolom di lembar kerja saat ini, tab View > Panel Bekukan > Cairkan Panel.

Cara mencairkan baris dan kolom di semua lembar kerja
Untuk mencairkan baris dan/atau kolom di semua lembar kerja secara massal, klik Kutools Ditambah > Lembar Kerja > Mencairkan Panel Beberapa Lembar Kerja.

Terkait artikel
- Bagaimana cara membekukan baris atas dan bawah sekaligus di Excel?
- Di Excel, kita dapat dengan mudah membekukan baris atas lembar kerja. Terkadang, ada lembar kerja besar yang memiliki data daftar panjang, dan kami ingin membekukan baris atas dan baris bawah, sehingga kami dapat melihat baris header atas dan baris terakhir secara bersamaan. Tidak ada cara langsung bagi kami untuk menyelesaikan masalah ini, untungnya, kami dapat menggunakan beberapa cara penyelesaian untuk menangani tugas ini.
- Bagaimana cara menerapkan panel freeze / unfreeze ke beberapa lembar kerja sekaligus?
- Misalkan Anda memiliki buku kerja besar yang berisi ratusan lembar kerja, dan sekarang Anda perlu menerapkan Freeze Panes untuk membekukan semua lembar kerja sekaligus. Dengan fungsi Freeze Panes Excel, Anda hanya dapat membekukan satu lembar kerja dalam satu waktu, adakah cara untuk membekukan atau mencairkan semua lembar kerja secara langsung sekaligus di Excel?
- Bagaimana cara mengunci atau membekukan tab lembar kerja di Excel?
- Misalkan Anda memiliki buku kerja yang berisi beberapa lembar kerja, ada lembar kerja bernama Main-sheet sebagai tab pertama di buku kerja. Dan sekarang, Anda ingin mencoba mengunci atau membekukan tab lembar ini agar selalu terlihat bahkan saat menggulir di sejumlah lembar kerja. Sebenarnya, tidak ada cara langsung untuk membekukan tab, tetapi Anda dapat menggunakan solusi untuk mengatasi masalah ini.
- Tip dan trik lainnya untuk Excel...
Alat Produktivitas Kantor Terbaik
Tingkatkan Keterampilan Excel Anda dengan Kutools for Excel, dan Rasakan Efisiensi yang Belum Pernah Ada Sebelumnya. Kutools for Excel Menawarkan Lebih dari 300 Fitur Lanjutan untuk Meningkatkan Produktivitas dan Menghemat Waktu. Klik Di Sini untuk Mendapatkan Fitur yang Paling Anda Butuhkan...

Tab Office Membawa antarmuka Tab ke Office, dan Membuat Pekerjaan Anda Jauh Lebih Mudah
- Aktifkan pengeditan dan pembacaan tab di Word, Excel, PowerPoint, Publisher, Access, Visio, dan Project.
- Buka dan buat banyak dokumen di tab baru di jendela yang sama, bukan di jendela baru.
- Meningkatkan produktivitas Anda sebesar 50%, dan mengurangi ratusan klik mouse untuk Anda setiap hari!

Daftar Isi
- Video: Bekukan baris dan kolom di Excel
- Cara membekukan baris:
- Dalam lembar kerja
- Di semua lembar kerja
- Cara membekukan kolom:
- Dalam lembar kerja
- Di semua lembar kerja
- Cara membekukan baris dan kolom:
- Dalam lembar kerja
- Di semua lembar kerja
- Cara mencairkan baris dan/atau kolom:
- Dalam lembar kerja
- Di semua lembar kerja
- Artikel terkait
- Alat Produktivitas Kantor Terbaik
- komentar
