Bagaimana cara membekukan baris atas dan bawah sekaligus di Excel?
Di Excel, kita dapat dengan mudah membekukan baris atas lembar kerja. Terkadang, ada lembar kerja besar yang memiliki data daftar panjang, dan kami ingin membekukan baris atas dan baris bawah, sehingga kami dapat melihat baris header atas dan baris terakhir secara bersamaan. Tidak ada cara langsung bagi kami untuk menyelesaikan masalah ini, untungnya, kami dapat menggunakan beberapa cara penyelesaian untuk menangani tugas ini.
Bekukan baris atas dan bawah dengan melihat data secara berdampingan
Bekukan baris atas dan bawah dengan membuat tabel
 Bekukan baris atas dan bawah dengan melihat data secara berdampingan
Bekukan baris atas dan bawah dengan melihat data secara berdampingan
Biasanya, sebagian besar dari kita mungkin mempertimbangkan untuk melihat data di dua jendela berbeda secara berdampingan. Harap lakukan sebagai berikut:
1. Buka buku kerja Anda dan aktifkan lembar kerja yang diinginkan.
2. Lalu klik View > Jendela Baru untuk membuka lembar kerja ini di jendela baru, lihat tangkapan layar:
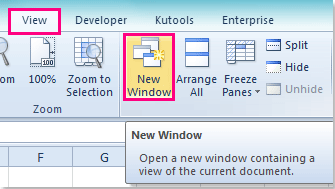
3. Dan kemudian klik View > Atur Semua, Dalam Atur Windows kotak dialog, pilih Horisontal pilihan di bawah Mengatur, lihat tangkapan layar:
 |
 |
 |
jenis: Jika ada beberapa buku kerja yang dibuka, Anda perlu memeriksa opsi Windows buku kerja aktif.
4. Lalu klik OK, dan sekarang, Anda dapat melihat dua buku kerja telah disusun secara horizontal, Anda dapat menyesuaikan ketinggian vertikal kedua jendela sesuai kebutuhan Anda, dan menggulir ke bawah ke baris paling bawah di lembar kerja di bawah ini. Lihat tangkapan layar:
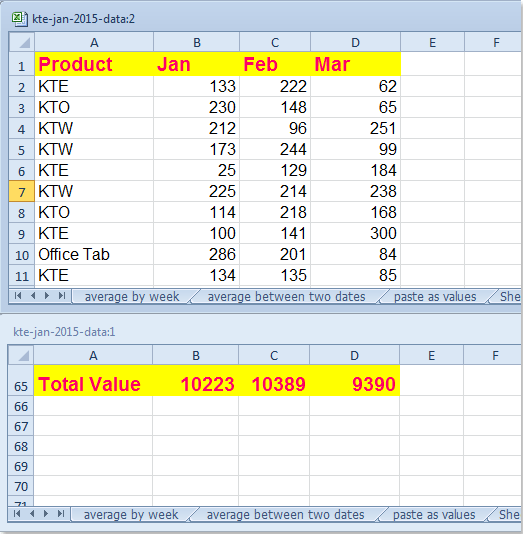
5. Setelah membekukan baris bawah, sekarang, Anda perlu membekukan baris atas pada lembar kerja di atas, silakan klik satu sel di jendela di atas, dan klik View > Panel Bekukan > Bekukan Baris Atas, lihat tangkapan layar:
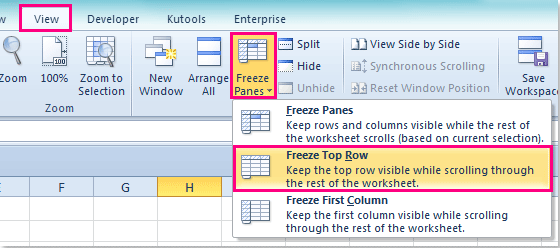
6. Dan sekarang, baris atas telah dibekukan, Anda hanya perlu menggulir jendela atas, baris atas dan baris bawah akan ditampilkan sekaligus.
 Bekukan baris atas dan bawah dengan membuat tabel
Bekukan baris atas dan bawah dengan membuat tabel
Kecuali cara di atas, kita juga dapat membekukan baris atas dan bawah dengan memasukkan tabel, lakukan dengan langkah-langkah berikut:
1. Pilih rentang data yang Anda butuhkan, dan klik Menyisipkan > tabel, Dalam Buat tabel dialog, periksa Tabel saya memiliki header opsi, lihat tangkapan layar:
 |
 |
 |
2. Dan tabel telah dibuat, klik satu sel dalam rentang data Anda, dan gulir ke bawah, header tabel telah menjadi label baris secara otomatis, lihat tangkapan layar:
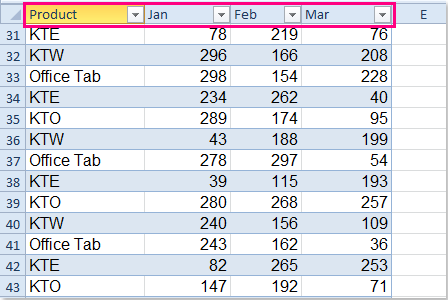
3. Kemudian Anda hanya perlu membekukan baris bawah saja, pilih seluruh baris bawah, dan klik View > Split, lihat tangkapan layar:
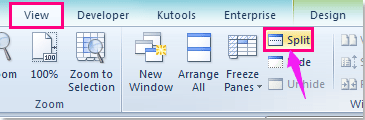
4. Dan sekarang, Anda dapat melihat baris atas dan baris bawah secara bersamaan.
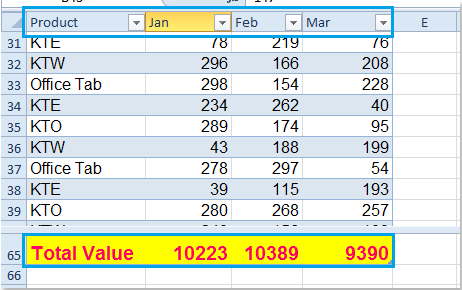
Note: Saat Anda menggulir data, Anda harus meletakkan kursor di kisaran data.
Artikel terkait:
Bagaimana cara Membekukan Panel di Excel 2010?
Bagaimana cara menerapkan panel freeze / unfreeze ke beberapa lembar kerja sekaligus?
Alat Produktivitas Kantor Terbaik
Tingkatkan Keterampilan Excel Anda dengan Kutools for Excel, dan Rasakan Efisiensi yang Belum Pernah Ada Sebelumnya. Kutools for Excel Menawarkan Lebih dari 300 Fitur Lanjutan untuk Meningkatkan Produktivitas dan Menghemat Waktu. Klik Di Sini untuk Mendapatkan Fitur yang Paling Anda Butuhkan...

Tab Office Membawa antarmuka Tab ke Office, dan Membuat Pekerjaan Anda Jauh Lebih Mudah
- Aktifkan pengeditan dan pembacaan tab di Word, Excel, PowerPoint, Publisher, Access, Visio, dan Project.
- Buka dan buat banyak dokumen di tab baru di jendela yang sama, bukan di jendela baru.
- Meningkatkan produktivitas Anda sebesar 50%, dan mengurangi ratusan klik mouse untuk Anda setiap hari!
