Hapus duplikat di Excel (Tutorial langkah demi langkah yang mudah)
Nilai duplikat dapat membuat informasi menjadi kurang jelas dan lebih sulit untuk mendapatkan penilaian yang akurat. Dalam tutorial ini, kita akan menjelajahi empat metode berbeda untuk menghapus, memilih, atau menyembunyikan duplikat, atau sekadar melihat data Anda tanpa duplikat di Excel.
Video: Hapus duplikat di Excel
Hapus duplikat dengan fungsionalitas bawaan
Langkah 1: Pilih rentang sel untuk menghapus duplikat
Pilih sel yang mungkin memiliki nilai duplikat: Anda dapat memilih seluruh kumpulan data; jika data Anda terlalu besar, Anda dapat mengklik sel mana pun di dalam kumpulan data, Excel akan secara otomatis memilih kumpulan data di langkah berikutnya.
Langkah 2: Pilih Data > Hapus Duplikat

Langkah 3: Pilih kolom mana yang akan diperiksa duplikatnya
Di kotak dialog pop-up, pilih kolom mana yang akan diperiksa duplikatnya, lalu klik OK.

- Untuk menghapus baris duplikat dengan nilai yang benar-benar identik di semua kolom, biarkan semua kotak centang dipilih seperti yang ditunjukkan di atas.
- Untuk menghapus baris duplikat dengan nilai yang sama di kolom tertentu, centang kolom tersebut saja.
- Jika data Anda memiliki tajuk kolom, periksa Data saya memiliki tajuk opsi, sehingga tajuk (baris pertama) tidak akan dipertimbangkan untuk menghapus duplikat.
Langkah 4: Lihat ringkasan
Sebuah kotak dialog muncul menunjukkan berapa banyak nilai duplikat yang ditemukan dan dihapus, dan jumlah nilai unik yang tersisa. Klik OK.

Hasil
Seperti yang Anda lihat, baris duplikat yang tidak termasuk tampilan pertamanya akan dihapus.

Pilih duplikat dengan Kutools dengan lebih banyak opsi
Kutools untuk Excel'S Pilih Sel Duplikat & Unik fitur membantu Anda memilih duplikat dengan lebih banyak opsi - Anda dapat memilih baris duplikat (atau sel) termasuk atau tidak termasuk penampilan pertama; atau pilih baris unik (atau sel) yang muncul tepat sekali or setiap berbeda baris atau nilai. Anda bisa menemukan hal - hal sensitif duplikat; atau tandai nilai duplikat dengan spesifik latar belakang atau warna font.
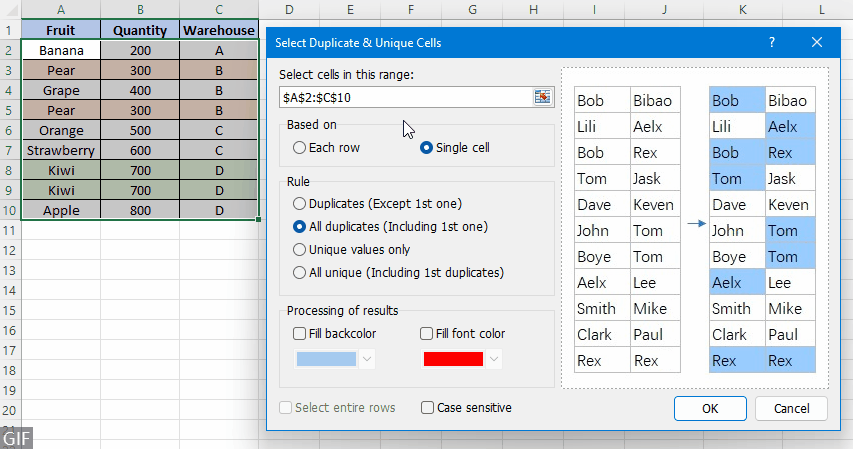
Memilih duplikat tidak termasuk penampilan pertama mereka, silakan pilih rentang sel yang berisi duplikat, lalu klik Kutools > Pilih > Pilih Sel Duplikat & Unik, dan lakukan sebagai berikut:
- Pilih Setiap baris or Sel tunggal sesuai dengan bagaimana Anda ingin memeriksa duplikat.
- Pilih Duplikat (Kecuali yang pertama) in Aturan bagian.
- Untuk menghapus baris duplikat yang dipilih, klik kanan pada salah satu baris yang dipilih, lalu pilih Delete untuk menghapus baris duplikat.
- Untuk menggunakan Pilih Sel Duplikat & Unik fitur, Anda harus memiliki Kutools untuk Excel terpasang di komputer Anda, silakan klik di sini untuk mengunduh dan menginstal. Add-in Excel profesional menawarkan uji coba gratis 30 hari tanpa batasan.
- Untuk mengetahui lebih banyak tentang Pilih Sel Duplikat & Unik fitur, lihat tutorial ini: Pilih dengan cepat nilai duplikat atau unik atau seluruh baris dari kolom atau rentang.
Sembunyikan duplikat dengan Filter Lanjutan
Jika Anda lebih suka menyembunyikan nilai duplikat daripada dihapus, Anda dapat menggunakan Filter Lanjutan untuk memfilter nilai unik.
Langkah 1: Pilih rentang sel untuk memfilter duplikat
Pilih sel yang mungkin memiliki nilai duplikat: Anda dapat memilih seluruh kumpulan data; jika data Anda terlalu besar, Anda dapat mengklik sel mana pun di dalam kumpulan data, Excel akan secara otomatis memilih kumpulan data di langkah berikutnya.
Langkah 2: Pilih Data > Advanced

Langkah 3: Filter untuk nilai unik
Di kotak dialog pop-up, lakukan hal berikut:
- Dalam majalah Tindakan bagian, pilih Filter daftar, di tempat.
- Lihat apakah rentang sel di Rentang daftar box adalah kumpulan data yang akan Anda filter. Jika tidak, klik ikon pemilihan rentang
 untuk memilih kumpulan data Anda.
untuk memilih kumpulan data Anda. - Periksalah Rekaman unik saja pilihan dan kemudian klik OK.

Hasil
Anda akan melihat nomor baris tempat filter diterapkan berubah menjadi biru, yang menunjukkan bahwa baris duplikat (ditunjukkan oleh panah hijau) telah difilter.

- Anda juga dapat membuang duplikat dengan hanya menyalin nilai unik (termasuk kejadian duplikat pertama) ke lembar kerja atau buku kerja lain dengan memilih Salin ke lokasi lain dalam Filter Lanjutan kotak dialog masuk Langkah 3, lalu menentukan sel pertama dari rentang tujuan tempat menempelkan hasil filter di Salin ke kotak.
- Anda bisa klik Hapus in Sortir & Filter kelompok di Data tab untuk menghapus filter dan mengembalikan data ke tampilan aslinya.
Hapus duplikat dengan rumus Excel
Di bagian ini, kita akan membahas tentang dua pendekatan dengan rumus Excel untuk membantu Anda hapus duplikat mudah dengan fungsi IF dan COUNTIF, atau melihat data Anda tanpa duplikat dengan UNIQUE, fungsi Excel baru yang mengagumkan.
Hapus duplikat dengan fungsi IF dan COUNTIF
Misalkan data Anda yang mungkin memiliki duplikat berada dalam jangkauan A2: C10, Anda dapat menggunakan rumus Excel dengan IF dan COUNTIF untuk memfilter nilai unik dan dengan demikian menghapus duplikat.
Langkah 1: Gabungkan nilai kolom
Gabungkan sel pada baris yang sama dengan operator penggabungan (&). Dalam contoh kami, Anda harus memasukkan rumus di bawah ini ke dalam sel D2, lalu salin rumus ke sel di bawah ini.
=A2&B2&C2
- Dalam formula tersebut, A2, B2 dan C2 adalah sel di baris pertama untuk memeriksa duplikat. Anda harus mengubahnya ke sel sebenarnya di baris pertama data Anda.
- Jika data Anda hanya berisi satu kolom, lewati langkah ini.
Langkah 2: Dapatkan tanda duplikat
Tandai baris sebagai duplikat dengan memasukkan salah satu rumus di bawah ini ke dalam sel E2 sesuai dengan kebutuhan Anda, dan salin rumus ke sel di bawah ini. (Di sini saya akan menggunakan rumus pertama untuk menandai duplikat tidak termasuk kejadian pertama.)
- Duplikat tidak termasuk kejadian pertama
-
=IF(COUNTIF($D$2:D2,D2)>1,"Duplicates","") - Duplikat termasuk kejadian pertama
-
=IF(COUNTIF($D$2:$D$10,D2)>1,"Duplicates","")

Langkah 3: Filter duplikat
- Pilih sel mana saja di dalam kumpulan data, dan klik Filter pada Data Tab.
- Klik tanda panah di bagian atas Mark kolom, dan pilih Duplikat agar hanya nilai duplikat yang terlihat di layar.

Langkah 4: Hapus duplikat
Pilih semua baris duplikat, lalu klik kanan dan pilih Hapus Baris dari menu.

Hasil
pada Data tab, klik pada Filter tombol lagi untuk menghapus filter. Anda akan melihat tabel sekarang hanya berisi nilai unik dengan baris duplikat dihapus.

Lihat tanpa duplikat dengan fungsi UNIK (Excel 365/2021)
Jika Anda adalah pengguna Microsoft 365 atau Excel 2021, dan Anda tidak ingin menghapus duplikat dari data asli, atau menerapkan filter, tetapi hanya menampilkan data tanpa duplikat, fitur baru Excel UNIK fungsi dapat membantu Anda.
Langkah 1: Terapkan rumus UNIK
Di sel kosong, ketikkan rumus di bawah ini (Perhatikan bahwa Anda harus mengganti A1: C10 dengan rentang sel aktual Anda yang mungkin memiliki duplikat), lalu tekan Enter.
=UNIQUE(A1:C10)Hasil
Seperti yang Anda lihat, baris duplikat dihapus dari hasil rumus dalam waktu singkat.

- #TUMPAHAN kesalahan dikembalikan ketika rentang tumpahan (E1: G8 dalam hal ini) untuk rumus tidak kosong.
- Dengan formula tersebut, Anda dapat dengan mudah melihat dataset Anda tanpa duplikat. Namun, Anda tidak dapat mengedit hasil rumus. Untuk mengedit nilai atau format sel, Anda bisa menggunakan Kutools' Untuk Aktual fitur, yang mengonversi hasil rumus menjadi nilai konstan dalam satu klik.

Terkait artikel
- Excel: Cara menghapus duplikat abaikan spasi
- Berikut adalah daftar yang menyertakan beberapa nilai duplikat, saat Anda menggunakan fitur Hapus Duplikat di Excel untuk menghapus nilai duplikat, beberapa duplikat akan disimpan jika ada beberapa spasi seperti yang ditunjukkan oleh tangkapan layar di bawah ini.
- Bagaimana cara menghapus duplikat secara otomatis dari daftar di Excel?
- Di Excel, kita dapat menggunakan fitur Hapus Duplikat untuk menghapus nilai yang sama dari daftar, tetapi apakah ada trik untuk secara otomatis menghapus duplikat dari daftar? Pada artikel ini, saya memperkenalkan trik menghapus duplikat secara otomatis jika ada duplikat yang muncul di kolom Excel yang ditentukan.
- Bagaimana cara menghapus baris duplikat dan menyimpan nilai tertinggi hanya di Excel?
- Misalnya, Anda memiliki tabel pembelian di Excel seperti yang ditunjukkan tangkapan layar pertama. Sekarang Anda perlu menghapus baris duplikat berdasarkan kolom Buah, dan menyimpan nilai tertinggi dari buah yang sesuai di kolom Jumlah seperti yang ditunjukkan tangkapan layar kedua. Adakah solusi yang bisa Anda pikirkan? Artikel ini akan membagikan dua trik untuk mengatasinya.
- Bagaimana cara menghapus baris duplikat tetapi menyimpannya dengan tanggal terbaru di Excel?
- Saya memiliki berbagai data yang berisi beberapa nilai duplikat di kolom A, dan di kolom B diisi dengan beberapa tanggal, sekarang, saya perlu menghapus baris duplikat di kolom A tetapi menyimpan tanggal terbaru dari kolom B yang sesuai seperti gambar berikut yang ditampilkan , apakah Anda punya ide bagus untuk mengatasi masalah ini di Excel dengan cepat dan mudah?
- Bagaimana cara menghapus duplikat dan mengganti dengan sel kosong di Excel?
- Biasanya ketika Anda menerapkan perintah Hapus Duplikat di Excel, ini akan menghapus seluruh baris duplikat. Namun terkadang, Anda ingin sel kosong menggantikan nilai duplikat, dalam situasi ini, perintah Hapus Duplikat tidak akan berfungsi. Artikel ini akan memandu Anda menghapus duplikat dan menggantinya dengan sel kosong di Excel.
- Tip dan trik lainnya untuk Excel...
Alat Produktivitas Kantor Terbaik
Tingkatkan Keterampilan Excel Anda dengan Kutools for Excel, dan Rasakan Efisiensi yang Belum Pernah Ada Sebelumnya. Kutools for Excel Menawarkan Lebih dari 300 Fitur Lanjutan untuk Meningkatkan Produktivitas dan Menghemat Waktu. Klik Di Sini untuk Mendapatkan Fitur yang Paling Anda Butuhkan...

Tab Office Membawa antarmuka Tab ke Office, dan Membuat Pekerjaan Anda Jauh Lebih Mudah
- Aktifkan pengeditan dan pembacaan tab di Word, Excel, PowerPoint, Publisher, Access, Visio, dan Project.
- Buka dan buat banyak dokumen di tab baru di jendela yang sama, bukan di jendela baru.
- Meningkatkan produktivitas Anda sebesar 50%, dan mengurangi ratusan klik mouse untuk Anda setiap hari!

