Menghitung Sel Tidak Kosong di Excel - Tutorial Langkah demi Langkah
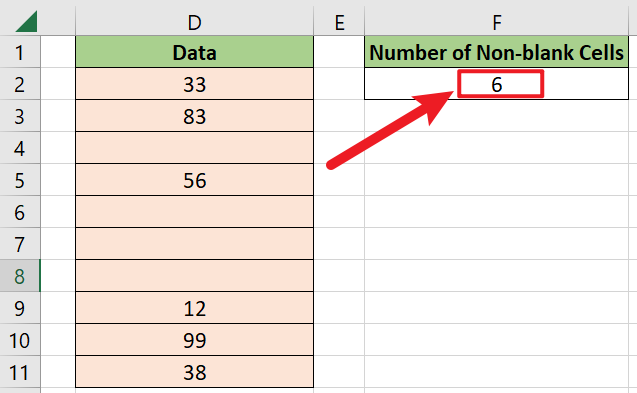
Tutorial ini menunjukkan lima metode menghitung sel yang tidak kosong di excel. Semua metode sangat mudah diikuti dan hanya membutuhkan waktu kurang dari 10 detik untuk mendapatkan hasilnya.
Bilah Status Excel adalah bilah tipis di bagian bawah jendela Excel. Ini berguna saat menghitung sel yang tidak kosong di Excel.
Hanya pilih rentang Anda perlu menghitung sel yang tidak kosong, lalu centang opsi Hitung pada Status bar. Kemudian Anda dapat melihat jumlah sel yang tidak kosong.
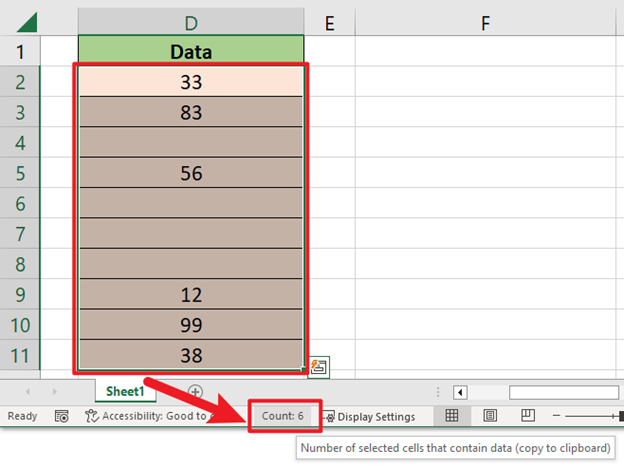
Note: Jika hanya ada satu sel yang terisi dalam rentang yang dipilih, opsi Hitung tidak akan berfungsi.
Kutools for Excel Membanggakan Lebih dari 300 Fitur, Memastikan Apa yang Anda Butuhkan Hanya Dengan Sekali Klik...
Grafik Pilih Sel Tidak Kosong fitur dari Kutools untuk Excel dapat menghitung dan memilih sel yang tidak kosong hanya dengan satu klik. Ini sangat mudah dan cepat!

Pergi ke Kutools tab, dan klik Pilih > Pilih Sel Tidak Kosong dalam Mengedit kelompok.

Grafik Kutools untuk dialog Excel muncul, menampilkan pesan “6 sel tidak kosong.” Sementara itu, sel yang tidak kosong dipilih.

Note: Sebelum mendaftar Kutools untuk Excel, Mohon Unduh dan pasang itu terlebih dahulu.
Pada bagian ini, kami memperkenalkan COUNTA fungsi dan COUNTIF berfungsi untuk menghitung sel yang tidak kosong.
Gunakan fungsi COUNTA
Langkah 1: Masukkan rumus COUNTA
=COUNTA(D2:D11)Note: D2:D11 singkatan rentang data di mana Anda ingin menghitung sel non-kosong.
Langkah 2: Tekan tombol Enter untuk mengembalikan hasilnya
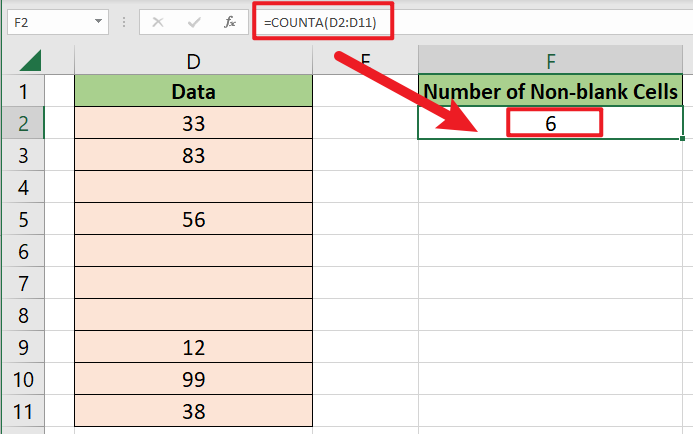
- Grafik COUNTA fungsi mudah digunakan hanya dengan satu argumen, tetapi memiliki keterbatasan. Itu memperlakukan nilai atau informasi apa pun dalam sel sebagai tidak kosong, termasuk string kosong ("") dan formula kosong.
-
Contoh rumus lanjutan
Misalkan Anda memiliki rentang data di A2:A7 yang berisi berbagai jenis nilai.
Untuk hanya menghitung sel dengan konstanta dan spasi sebagai tidak kosong di A2:A7, gunakan rumus berikut:
=ROWS(A2:A7) * COLUMNS(A2:A7)-COUNTBLANK(A2:A7)
Untuk hanya menghitung sel dengan konstanta sebagai tidak kosong di A2:A7, gunakan rumus berikut:
=SUM(--(LEN(TRIM(A2:A7))>0))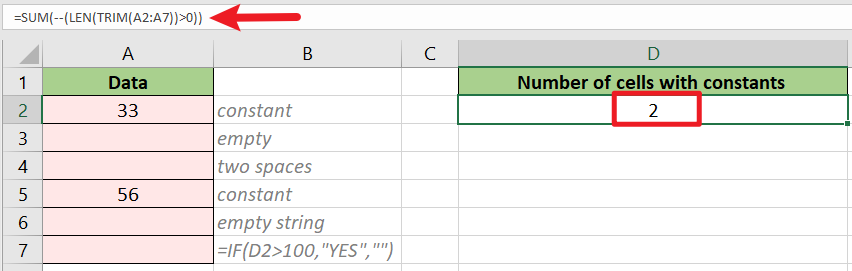
Gunakan fungsi COUNTIFS
Cara lain untuk menghitung sel yang tidak kosong adalah menggunakan COUNTIF fungsi. Itu COUNTIF fungsi menghitung jumlah sel dalam rentang yang memenuhi satu atau lebih kriteria.
Langkah 1: Masukkan rumus COUNTIFS
=COUNTIFS(D2:D11,"<>") Note: D2:D11 singkatan rentang data di mana Anda ingin menghitung sel non-kosong.
Langkah 2: Tekan tombol Enter untuk mengembalikan hasilnya

Note: Mirip dengan COUNTA formula, itu COUNTIF rumus juga menganggap nilai atau informasi apa pun dalam sel sebagai tidak kosong. Jika data Anda berisi sel dengan tipe nilai yang berbeda, Anda dapat menggunakan formula lanjutan untuk menentukan jenis sel terisi yang ingin Anda hitung.
Menggunakan Cari dan Ganti alat juga merupakan cara yang baik untuk menghitung jumlah sel yang tidak kosong. Selain itu, Anda bisa mendapatkan semua nilai dan alamat sel mereka ditampilkan dalam satu jendela, dan dengan mudah arahkan ke item apa pun dengan mengkliknya di daftar.
Langkah 1: Pilih rentang data D2:D11
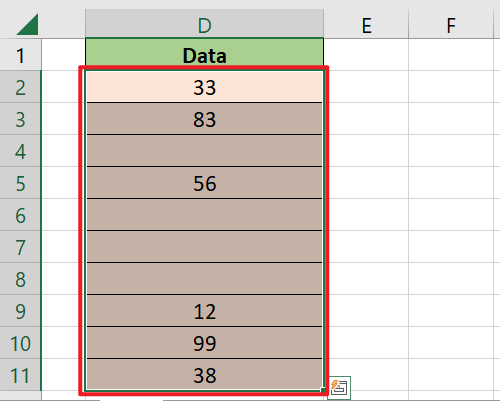
Langkah 2: Gunakan alat Temukan dan Ganti untuk mengembalikan hasilnya
- Tekan Ctrl + F tombol pendek (atau klik Temukan & Pilih > Menemukan dalam Mengedit kelompok di bawah Beranda tab), lalu Cari dan Ganti kotak dialog muncul.
- Masukkan simbol bintang ( * ) dalam Temukan apa lapangan.
- klik Temukan semua .
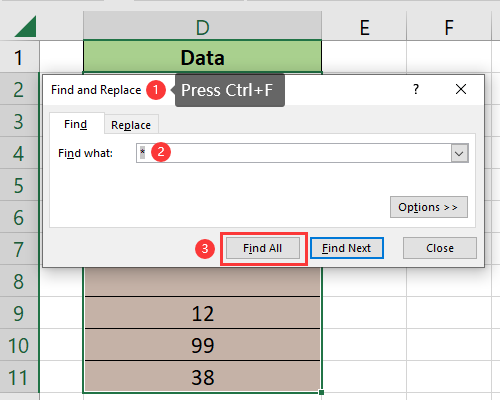
Setelah itu, Anda akan melihat jumlah sel yang tidak kosong di panel, yang menunjukkan “6 sel ditemukan".

Bagaimana cara menghitung / menjumlahkan hanya angka positif atau negatif di Excel?
Biasanya, mudah bagi kita untuk menjumlahkan atau menghitung rentang data dalam lembar kerja, tetapi di sini, saya hanya ingin menghitung atau menjumlahkan angka positif atau negatif. Apakah ada cara efektif untuk memecahkan masalah ini?
Bagaimana cara menghitung / menjumlahkan sel berdasarkan filter dengan kriteria di Excel?
Sebenarnya, di Excel, kita dapat dengan cepat menghitung dan menjumlahkan sel dengan fungsi COUNTA dan SUM dalam rentang data normal, tetapi fungsi ini tidak akan berfungsi dengan benar dalam situasi yang difilter. Untuk menghitung atau menjumlahkan sel berdasarkan filter atau filter dengan kriteria, artikel ini mungkin bisa membantu Anda.
Bagaimana cara menghitung semua sel dengan nilai / data dalam kisaran di Excel?
Terkadang Anda mungkin mengetik data ke dalam sel secara acak dalam rentang di Excel, dan Anda ingin menghitung jumlah sel dengan nilai/data. Bagaimana cara menyelesaikannya dengan mudah? Artikel ini akan memperkenalkan beberapa metode untuk Anda.
Bagaimana cara menghitung dan menghapus duplikat dari daftar di Excel?
Menghapus duplikat dari daftar biasanya dapat digunakan dalam pekerjaan Excel kita, tetapi dalam beberapa kasus, kita perlu menghitung jumlah duplikat lalu menghapusnya. Di sini saya akan memberi tahu Anda beberapa trik yang dapat memuaskan kebutuhan Anda.
Alat Produktivitas Kantor Terbaik
Kutools for Excel - Membantu Anda Menonjol Dari Kerumunan
Kutools for Excel Membanggakan Lebih dari 300 Fitur, Memastikan Apa yang Anda Butuhkan Hanya Dengan Sekali Klik...

Tab Office - Aktifkan Pembacaan dan Pengeditan dengan Tab di Microsoft Office (termasuk Excel)
- Satu detik untuk beralih di antara lusinan dokumen terbuka!
- Kurangi ratusan klik mouse untuk Anda setiap hari, ucapkan selamat tinggal pada tangan mouse.
- Meningkatkan produktivitas Anda sebesar 50% saat melihat dan mengedit banyak dokumen.
- Menghadirkan Tab Efisien ke Office (termasuk Excel), Sama Seperti Chrome, Edge, dan Firefox.
