Bagaimana cara mengubah / mengubah referensi absolut ke referensi relatif di Excel?
Biasanya ada beberapa tipe referensi sel yang bisa Anda gunakan dalam rumus, dan setiap tipe referensi sel bisa membantu Anda mencapai tujuan berbeda dalam rumus. Anda dapat memiliki jenis referensi sel berikut, seperti referensi sel absolut, referensi sel relatif, referensi baris relatif referensi kolom absolut, dan referensi baris absolut, serta referensi kolom relatif. Tapi terkadang Anda mungkin perlu mengubah penggunaan tujuan rumus dengan mengubah referensi sel dalam rumus. Metode rumit berikut ini akan memberi tahu Anda cara mengubah referensi absolut menjadi relatif di Excel.
Ubah referensi absolut ke referensi relatif dengan tombol F4
Ubah referensi absolut ke referensi relatif dengan kode VBA
Ubah referensi absolut dengan cepat ke referensi relatif dengan Kutools for Excel
|
Referensi Mutlak
|

|
Referensi Relatif
|
 Ubah referensi absolut ke referensi relatif dengan tombol F4
Ubah referensi absolut ke referensi relatif dengan tombol F4
Dengan tombol pintas F4, kita dapat dengan mudah mengalihkan referensi absolut ke referensi relatif, lakukan langkah-langkah berikut:
Letakkan kursor di belakang $ A $ 1, lalu tekan F4 tiga kali, maka berturut-turut akan menjadi A $ 1, $ A1, A1. Lihat tangkapan layar:

|

|

|

|

|

|

|
Menurut langkah ini, letakkan kursor di belakang $ B $ 1 untuk mendapatkan B1.
Dan referensi sel ini akan menjadi referensi relatif dari referensi absolut.
Jika ada beberapa referensi sel rumus yang perlu diubah, cara ini akan melelahkan dan menyita waktu.
 Ubah referensi absolut ke referensi relatif dengan kode VBA
Ubah referensi absolut ke referensi relatif dengan kode VBA
Dengan kode VBA, Anda dapat dengan cepat mengubah rentang referensi sel rumus dari referensi absolut menjadi referensi relatif dalam satu waktu.
1. Pilih rentang yang ingin Anda ubah.
2. klik Pengembang > Visual Basic atau Anda bisa menekan Alt + F11, jendela Microsoft Visual Basic untuk aplikasi baru akan ditampilkan, klik Menyisipkan > Modul, dan masukkan kode berikut ke dalam Modul:
VBA: Ubah absolut menjadi referensi relatif.
Sub ConverFormulaReferences()
'Updateby20140603
Dim Rng As Range
Dim WorkRng As Range
Dim xName As Name
Dim xIndex As Integer
On Error Resume Next
xTitleId = "KutoolsforExcel"
Set WorkRng = Application.Selection
Set WorkRng = Application.InputBox("Range", xTitleId, WorkRng.Address, Type:=8)
Set WorkRng = WorkRng.SpecialCells(xlCellTypeFormulas)
xIndex = Application.InputBox("Change formulas to?" & Chr(13) & Chr(13) _
& "Absolute = 1" & Chr(13) _
& "Row absolute = 2" & Chr(13) _
& "Column absolute = 3" & Chr(13) _
& "Relative = 4", xTitleId, 1, Type:=1)
For Each Rng In WorkRng
Rng.Formula = Application.ConvertFormula(Rng.Formula, XlReferenceStyle.xlA1, XlReferenceStyle.xlA1, xIndex)
Next
End Sub
3. Lalu klik ![]() untuk menjalankan kode, dan kotak prompt akan muncul untuk memilih rentang yang akan diubah, lalu klik OK dan dialog lain ditampilkan untuk menanyakan jenis yang ingin Anda gunakan. Kemudian Anda dapat memilih jenis yang tepat yang Anda butuhkan. Untuk contoh ini, saya akan memasukkan 4. Lihat tangkapan layar:
untuk menjalankan kode, dan kotak prompt akan muncul untuk memilih rentang yang akan diubah, lalu klik OK dan dialog lain ditampilkan untuk menanyakan jenis yang ingin Anda gunakan. Kemudian Anda dapat memilih jenis yang tepat yang Anda butuhkan. Untuk contoh ini, saya akan memasukkan 4. Lihat tangkapan layar:
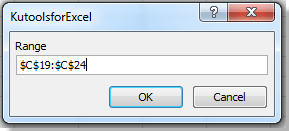
|

|

|
4. Lalu klik OK. Semua referensi absolut yang dipilih telah diubah menjadi referensi relatif dalam rumus.
Ini adalah kode VBA multifungsi, dengan kode ini; Anda juga dapat mengubah relatif terhadap referensi absolut, mengubah baris absolut, atau mengubah kolom absolut.
 Ubah referensi absolut dengan cepat ke referensi relatif dengan Kutools for Excel
Ubah referensi absolut dengan cepat ke referensi relatif dengan Kutools for Excel
Kutools untuk Excel: dengan lebih dari 100 add-in Excel yang praktis, gratis untuk dicoba tanpa batasan dalam 30 hari. Dapatkan Sekarang
Kutools untuk Excel memungkinkan Anda mengubah absolut menjadi referensi relatif atau sebaliknya dengan cepat dan mudah. Harap lakukan sebagai berikut:
Langkah 1. Pergi untuk memilih kisaran yang berisi rumus yang ingin Anda ubah referensi selnya di lembar kerja.
Langkah 2. Klik Kutools > Konversi Referensi. Ini akan ditampilkan Ubah Referensi Formula kotak dialog. Lihat tangkapan layar:
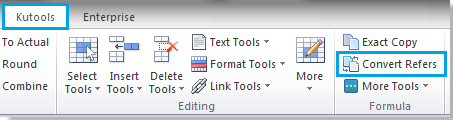
|

|

|
Langkah 3. Periksa Untuk kerabat dan klik Ok or Mendaftar dalam Konversi Referensi Formula dialog. Ini akan mengubah referensi absolut menjadi referensi relatif.
Jika Anda ingin mengubah referensi sel menjadi absolut kolom atau absolut baris, harap periksa Ke kolom absolut opsi atau Untuk baris absolut .
Untuk informasi lebih rinci tentang Konversi Referensi, Silakan kunjungi Konversi deskripsi fitur Referensi.
Artikel relatif:Ubah referensi relatif ke referensi absolut
Alat Produktivitas Kantor Terbaik
Tingkatkan Keterampilan Excel Anda dengan Kutools for Excel, dan Rasakan Efisiensi yang Belum Pernah Ada Sebelumnya. Kutools for Excel Menawarkan Lebih dari 300 Fitur Lanjutan untuk Meningkatkan Produktivitas dan Menghemat Waktu. Klik Di Sini untuk Mendapatkan Fitur yang Paling Anda Butuhkan...

Tab Office Membawa antarmuka Tab ke Office, dan Membuat Pekerjaan Anda Jauh Lebih Mudah
- Aktifkan pengeditan dan pembacaan tab di Word, Excel, PowerPoint, Publisher, Access, Visio, dan Project.
- Buka dan buat banyak dokumen di tab baru di jendela yang sama, bukan di jendela baru.
- Meningkatkan produktivitas Anda sebesar 50%, dan mengurangi ratusan klik mouse untuk Anda setiap hari!



