Bagaimana cara menambahkan teks ke awal atau akhir semua sel di Excel?
Terkadang, Anda mungkin perlu menambahkan atau menambahkan teks spesifik yang sama ke setiap sel dalam pilihan. Melakukan hal ini secara manual untuk setiap sel bisa sangat membosankan dan memakan waktu. Untungnya, ada beberapa metode sederhana untuk mencapai hal ini, memungkinkan Anda menambahkan teks yang sama ke awal atau akhir semua sel dalam pilihan dengan lebih efisien.
Tambahkan teks tertentu ke awal/akhir semua sel dengan menggunakan Flash Fill
Flash Fill di Excel adalah alat pintar yang secara otomatis mengisi data ketika mendeteksi suatu pola. Fitur ini sangat berguna untuk menambahkan teks ke sel ketika Anda memiliki contoh keluaran yang diinginkan.
Misalkan Anda perlu melakukannya tambahkan "Dr." pada nama di kolom A. Inilah cara Anda dapat menggunakan Flash Fill untuk mencapai hal ini:
- Pastikan data Anda ada dalam satu kolom dan kolom berikutnya kosong.

- Ketik contoh pertama dengan "Dokter." ditambahkan di sel pertama kolom berikutnya, dan tekan Enter.

- Tekan Ctrl + E untuk secara otomatis mengisi sisa sel di kolom "Dokter." diawali dengan nama.
 olymp trade indonesiaTip: Anda juga dapat mengklik Data tab pada pita, lalu pilih Isi Flash untuk mencapai hasil yang sama jika Anda lebih suka menggunakan antarmuka pita untuk operasi Excel.
olymp trade indonesiaTip: Anda juga dapat mengklik Data tab pada pita, lalu pilih Isi Flash untuk mencapai hasil yang sama jika Anda lebih suka menggunakan antarmuka pita untuk operasi Excel.
Catatan: Untuk menambahkan teks tertentu setelah nama, seperti menambahkan ", SDM" untuk menunjukkan departemen sumber daya manusia, Anda dapat menggunakan pendekatan yang sama:

Tambahkan teks tertentu ke awal / akhir semua sel dengan rumus
Di bagian ini, kita akan mempelajari cara menyisipkan teks atau karakter tertentu dengan mudah di awal atau akhir sel menggunakan rumus Excel.
Tambahkan teks tertentu ke awal sel
Untuk menambahkan teks ke awal sel di Microsoft Excel, Anda bisa menggabungkan string tertentu dengan referensi sel menggunakan rumus Excel. Misalkan Anda perlu melakukannya tambahkan "Kelas A:" ke nama di kolom A. Berikut cara menerapkan rumus untuk mencapai hal ini:
- Pilih sel tempat Anda ingin menampilkan nama depan yang diawali dengan "Kelas A: ".

- Masukkan salah satu rumus ini berdasarkan preferensi Anda dan tekan Enter untuk melihat hasil pertama (Di sini saya akan menggunakan rumus pertama sebagai contoh):
="Class A: "&A2=CONCATENATE("Class A: ", A2)=CONCAT("Class A: ", A2)olymp trade indonesiaTip: Dalam rumus ini, "Kelas A: " adalah awalan yang ditambahkan pada nama, dan A2 adalah sel pertama yang berisi nama yang ingin Anda ubah. Jangan ragu untuk menggantinya"Kelas A: " dan sesuaikan A2 untuk memenuhi kebutuhan spesifik Anda.
- Seret gagang isian ke bawah ke sel tempat Anda ingin menerapkan rumus ini.

Catatan:
- Rumusnya tidak akan mengubah data asli.
- Untuk mempermudah, tempatkan teks yang ingin Anda tambahkan ke dalam sel tertentu (misalnya E2) lalu gabungkan kedua sel tersebut. olymp trade indonesiaTip: Alamat sel untuk teks yang diawali dikunci dengan tanda $ untuk mencegah perubahan saat menyalin rumus ke bawah.

Tambahkan teks tertentu ke akhir sel
Untuk menambahkan teks ke akhir sel di Microsoft Excel, Anda bisa menggabungkan referensi sel dengan string tertentu menggunakan rumus Excel. Bayangkan Anda perlu melakukannya tambahkan " - Kelas A" ke nama di kolom A. Ikuti langkah-langkah berikut untuk menggunakan formula secara efektif:
- Pilih sel di mana Anda ingin namanya diberi akhiran " - Kelas A" untuk ditampilkan.

- Pilih salah satu rumus ini sesuai preferensi Anda dan tekan Enter untuk melihat hasilnya (Di sini, saya akan mendemonstrasikannya menggunakan rumus pertama):
=A2&" - Class A"=CONCATENATE(A2, " - Class A")=CONCAT(A2, " - Class A")olymp trade indonesiaTip: Dalam rumus ini, " - Kelas A" adalah teks yang ditambahkan pada nama, dan A2 merujuk ke sel awal yang berisi nama yang ingin Anda ubah. Anda dianjurkan untuk mengganti " - Kelas A" dan sesuaikan A2 sesuai kebutuhan untuk memenuhi kebutuhan spesifik Anda.
- Perluas rumus ke sel yang diinginkan dengan menyeret gagang isian ke bawah.

Catatan:
- Rumusnya tidak akan mengubah data asli.
- Untuk mempermudah, tempatkan teks yang ingin Anda tambahkan ke dalam sel tertentu (misalnya E2) lalu gabungkan kedua sel tersebut. olymp trade indonesiaTip: Alamat sel untuk teks yang diawali dikunci dengan tanda $ untuk mencegah perubahan saat menyalin rumus ke bawah.

Tambahkan teks yang sama ke lokasi tertentu dari setiap sel di Excel |
| Bagaimana Anda bisa menambahkan teks atau karakter ke awal beberapa sel, atau menambahkan teks atau karakter ke akhir sel atau menyisipkan teks atau karakter di antara teks yang ada? Dengan Tambahkan Teks kegunaan Kutools for Excel, Anda dapat dengan cepat menerapkan operasi berikut:. Klik untuk uji coba gratis berfitur lengkap dalam 30 hari! |
 |
| Kutools for Excel: dengan lebih dari 300 add-in Excel yang praktis, gratis untuk dicoba tanpa batasan dalam 30 hari mendatang. |
Tambahkan teks tertentu ke awal / akhir semua sel dengan VBA
Di bagian ini, kita akan menjelajahi metode VBA langsung untuk menambahkan teks tertentu secara langsung ke awal atau akhir semua sel dalam satu atau beberapa rentang yang dipilih.
Tambahkan teks tertentu ke awal sel
- Pilih rentang di mana Anda akan menambahkan teks tertentu ke awal semua sel.
- Tahan Alt + F11 kunci di Excel untuk membuka file Microsoft Visual Basic untuk Aplikasi jendela.
- Klik Menyisipkan > Modul, dan tempelkan kode VBA berikut di file Modul jendela.
Sub PrependToSelectedCells() Dim c As Range For Each c In Selection If c.Value <> "" Then c.Value = "EXCL-" & c.Value Next End SubCatatan: Kode ini mengawali semua sel yang dipilih dengan "KECUALI-". Pastikan Anda mengganti teks contoh ini dalam kode dengan teks sebenarnya yang Anda perlukan sebelum menerapkannya ke lembar kerja Anda.
- Tekan F5 kunci untuk menjalankan makro ini.
Hasil
Nilai "KECUALI-" akan ditambahkan ke konten semua sel yang dipilih.
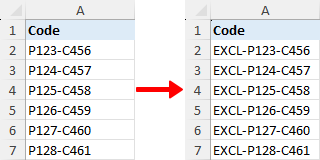

Sub PrependToRightOfSelectedCells()
Dim c As Range
For Each c In Selection
If c.Value <> "" Then c.Offset(0, 1).Value = "EXCL-" & c.Value
Next c
End SubTambahkan teks tertentu ke akhir sel
- Pilih rentang di mana Anda akan menambahkan teks tertentu ke akhir semua sel.
- Tahan Alt + F11 kunci di Excel untuk membuka file Microsoft Visual Basic untuk Aplikasi jendela.
- Klik Menyisipkan > Modul, dan tempelkan kode VBA berikut di file Modul jendela.
Sub AppendToSelectedCells() Dim c As Range For Each c In Selection If c.Value <> "" Then c.Value = c.Value & "-XS" Next End SubCatatan: Makro ini ditambahkan "-XS" ke konten setiap sel yang dipilih. Pastikan untuk mengganti "-XS" dengan akhiran spesifik yang ingin Anda tambahkan ke konten sel Anda sebelum menjalankan makro di lembar kerja Anda.
- Tekan F5 kunci untuk menjalankan makro ini.
Hasil
Nilai "-XS" akan ditambahkan ke konten semua sel yang dipilih.


Sub AppendToRightOfSelectedCells()
Dim c As Range
For Each c In Selection
If c.Value <> "" Then c.Offset(0, 1).Value = c.Value & "-XS"
Next c
End SubTambahkan teks tertentu ke awal / akhir semua sel dengan Kutools for Excel
Kutools untuk Excel's Add Text alat akan membantu Anda dengan cepat menambahkan teks tertentu ke awal atau akhir setiap sel dalam pilihan.
| Kutools untuk Excel, dengan lebih dari 300 fungsi praktis, membuat pekerjaan Anda lebih mudah. |
Setelah menginstal Kutools for Excel, lakukan seperti di bawah ini:(Unduh Gratis Kutools untuk Excel Sekarang!)
1. Pilih rentang di mana Anda akan menambahkan teks tertentu.
2. klik Kutools > Text > Add Text…. Lihat tangkapan layar:

3. di Add Text kotak dialog, masukkan teks yang perlu Anda tambahkan Text kotak.
(1.) Jika Anda memeriksa Before first character dari Position bagian, dan teks tertentu akan ditambahkan di depan semua nilai sel.

(2.) Jika Anda memeriksa After last character dari Position bagian, dan teks tertentu akan ditambahkan di akhir nilai sel.

Catatan:
1. Kutools untuk Excel's Add Text alat memungkinkan Anda untuk melihat perubahan dalam pilihan di bagian Pratinjau.
2. Jika Anda memeriksa Skip non-text cells opsi, alat ini tidak akan menambahkan teks yang ditentukan dalam sel dengan konten non-teks.
Tambahkan teks tertentu ke posisi tertentu dari semua sel dengan Kutools for Excel
Menerapkan Kutools for Excel's Add Text fungsi, Anda tidak hanya dapat menambahkan teks yang ditentukan ke awal atau akhir sel, tetapi juga Anda dapat menambahkan teks yang ditentukan ke posisi sel yang ditentukan.
Setelah menginstal Kutools for Excel, lakukan seperti di bawah ini:(Unduh Gratis Kutools untuk Excel Sekarang!)
1. Pilih rentang yang ingin Anda tambahi teks, lalu klik Kutools > Text > Add Text.
2. itu Add Text dialog akan ditampilkan, dan masukkan teks yang ditentukan dan tentukan posisi tertentu yang ingin Anda sisipkan teks ke dalam kotak. Lihat tangkapan layar:
Di sini saya mengetik 3 menjadi Specify textbox artinya menambahkan teks setelah ketiga karakter string.

3. Klik Ok or Apply. Teks yang ditentukan telah ditambahkan ke posisi sel yang ditentukan. Lihat tangkapan layar:

olymp trade indonesiaTip:
(1) Di Specify textbox, Anda dapat mengetikkan angka dengan koma terpisah untuk menambahkan teks di beberapa posisi secara bersamaan.

(2) Jika Anda ingin menambahkan teks sebelum setiap huruf besar, file 1st letter is uppercase pilihan dalam Add Text utilitas dapat membantu Anda.

Selain itu, Anda dapat menambahkan teks sebelum setiap huruf kecil, atau setiap huruf angka.
Klik Unduh dan uji coba gratis Kutools untuk Excel Sekarang!
Demo: Tambahkan teks ke awal atau akhir semua sel
Artikel relatif:
- Tambahkan string teks ke beberapa sel
- Tambahkan / sisipkan nol di depan angka atau teks
- Tambahkan / sisipkan awalan atau akhiran ke sel, baris, dan kolom yang dipilih
- Tambahkan simbol persentase untuk beberapa angka dalam sel
Alat Produktivitas Kantor Terbaik
Tingkatkan Keterampilan Excel Anda dengan Kutools for Excel, dan Rasakan Efisiensi yang Belum Pernah Ada Sebelumnya. Kutools for Excel Menawarkan Lebih dari 300 Fitur Lanjutan untuk Meningkatkan Produktivitas dan Menghemat Waktu. Klik Di Sini untuk Mendapatkan Fitur yang Paling Anda Butuhkan...

Tab Office Membawa antarmuka Tab ke Office, dan Membuat Pekerjaan Anda Jauh Lebih Mudah
- Aktifkan pengeditan dan pembacaan tab di Word, Excel, PowerPoint, Publisher, Access, Visio, dan Project.
- Buka dan buat banyak dokumen di tab baru di jendela yang sama, bukan di jendela baru.
- Meningkatkan produktivitas Anda sebesar 50%, dan mengurangi ratusan klik mouse untuk Anda setiap hari!
