Bagaimana cara mengurutkan lembar kerja dalam urutan abjad / alfanumerik di Excel?
Biasanya Anda dapat mengurutkan atau menyusun urutan tab lembar kerja di Excel dengan menyeret dan menjatuhkan tab lembar pada bilah tab lembar. Tetapi untuk menyelesaikan ini dengan beberapa lembar kerja, Anda dapat mempertimbangkan cara rumit berikut untuk mengurutkan lembar kerja dengan cepat dalam urutan alfabet / alfanumerik dalam buku kerja besar.
Urutkan lembar kerja dalam urutan abjad / alfanumerik dengan kode VBA
Urutkan lembar kerja dalam urutan abjad / alfanumerik dengan Kutools for Excel
Urutkan lembar kerja dalam urutan abjad / alfanumerik dengan kode VBA
Ada makro untuk mengurutkan lembar kerja berdasarkan alfa yang diposting di pusat Dukungan Microsoft. Kami dapat menerapkannya dengan langkah-langkah berikut:
1. Tahan ALT + F11 kunci, dan itu membuka Microsoft Visual Basic untuk Aplikasi jendela.
2. Klik Menyisipkan > Modul, dan lalu tempelkan makro berikut di file Jendela Modul.
VBA: Mengurutkan lembaran dalam urutan abjad / alfanumerik
Sub SortWorkBook()
'Updateby20140624
Dim xResult As VbMsgBoxResult
xTitleId = "KutoolsforExcel"
xResult = MsgBox("Sort Sheets in Ascending Order?" & Chr(10) & "Clicking No will sort in Descending Order", vbYesNoCancel + vbQuestion + vbDefaultButton1, xTitleId)
For i = 1 To Application.Sheets.Count
For j = 1 To Application.Sheets.Count - 1
If xResult = vbYes Then
If UCase$(Application.Sheets(j).Name) > UCase$(Application.Sheets(j + 1).Name) Then
Sheets(j).Move after:=Sheets(j + 1)
End If
ElseIf xResult = vbNo Then
If UCase$(Application.Sheets(j).Name) < UCase$(Application.Sheets(j + 1).Name) Then
Application.Sheets(j).Move after:=Application.Sheets(j + 1)
End If
End If
Next
Next
End Sub
3. tekan F5 kunci untuk menjalankan makro ini. Di kotak prompt berikut, klik Ya Yes, semua lembar kerja akan disortir menurut urutan abjad; dan klik Tidak, semua lembar kerja akan diurutkan menurut urutan abjad.
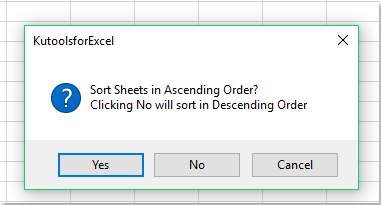
Urutkan lembar kerja dalam urutan abjad / alfanumerik dengan Kutools for Excel
Jika Anda tidak terbiasa dengan makro atau lebih suka cara lain, Anda dapat mencoba Kutools untuk Excel. Kutools untuk Excel's Sortir Lembar alat dapat menyortir semua lembar kerja dengan mudah.
Sebelum melamar Kutools untuk Excel, Mohon unduh dan instal terlebih dahulu.
1. Klik Kutools Ditambah > Lembar Kerja > Sortir Lembar. Lihat tangkapan layar:

2. di Sortir Lembar kotak dialog, pilih satu jenis pengurutan yang Anda perlukan di panel kanan, seperti Sortir Alfa, Urutan Numerik Alfa, lalu klik OK tombol. Lihat tangkapan layar:

Kemudian semua lembar kerja diurutkan berdasarkan jenis pengurutan yang ditentukan. Lihat tangkapan layar:

Kutools untuk Excel's Sortir Lembar alat dapat dengan cepat mengatur ulang semua lembar kerja di buku kerja yang aktif. Ini mendukung beberapa jenis penyortiran, termasuk Sortir Alfa, Urutan Numerik Alfa, Sortir Warna dan Membalikkan. Selain itu, Anda juga dapat memindahkan lembar kerja ke atas / bawah, dan mengatur ulang pengurutan.
Jika Anda ingin memiliki uji coba gratis (30 hari) dari utilitas ini, silahkan klik untuk mendownloadnya, lalu lanjutkan untuk menerapkan operasi sesuai langkah di atas.
Demo: Urutkan semua lembar kerja dalam urutan abjad / alfanumerik
Artikel terkait:
Urutkan tab lembar kerja berdasarkan warna
Alat Produktivitas Kantor Terbaik
Tingkatkan Keterampilan Excel Anda dengan Kutools for Excel, dan Rasakan Efisiensi yang Belum Pernah Ada Sebelumnya. Kutools for Excel Menawarkan Lebih dari 300 Fitur Lanjutan untuk Meningkatkan Produktivitas dan Menghemat Waktu. Klik Di Sini untuk Mendapatkan Fitur yang Paling Anda Butuhkan...

Tab Office Membawa antarmuka Tab ke Office, dan Membuat Pekerjaan Anda Jauh Lebih Mudah
- Aktifkan pengeditan dan pembacaan tab di Word, Excel, PowerPoint, Publisher, Access, Visio, dan Project.
- Buka dan buat banyak dokumen di tab baru di jendela yang sama, bukan di jendela baru.
- Meningkatkan produktivitas Anda sebesar 50%, dan mengurangi ratusan klik mouse untuk Anda setiap hari!
