Bagaimana cara menghitung jika tanggal berada di tahun tertentu di Excel?
Misalkan Anda memiliki tabel informasi karyawan yang berisi nama dan tanggal lahir dalam dua kolom, dan sekarang, Anda ingin mengetahui berapa jumlah karyawan yang lahir pada tahun tertentu, bagaimana caranya? Artikel ini memberikan dua metode untuk membantu Anda memecahkan masalah.
Hitung jika tanggal dalam tahun tertentu dengan rumus
Hitung jika tanggal berada di tahun tertentu dengan fitur yang luar biasa
Hitung jika tanggal dalam tahun tertentu dengan rumus
Rumus di bagian ini dapat membantu menghitung jumlah sel tanggal jika berada dalam tahun tertentu.
Sintaksis
SUMPRODUCT(array1,[array2],[array3],…)
Argumen
Larik2, array3 (Opsional): Argumen array kedua dan ketiga yang ingin Anda kalikan lalu tambahkan.
1. Pilih sel kosong untuk menampilkan hasil, salin dan tempel rumus di bawah ini ke dalamnya dan tekan Enter kunci untuk mendapatkan hasil.
=SUMPRODUCT(--(YEAR(B2:B68)=E1))
Note: Dalam rumusnya, B2: B68 adalah rentang tanggal; dan E1 adalah sel yang berisi tahun tertentu yang akan Anda hitung berdasarkan tanggal. Harap ubah sesuai kebutuhan Anda.
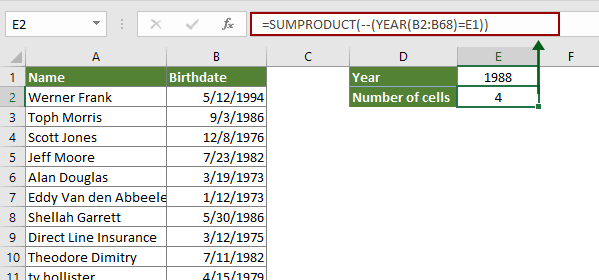
Hitung jika tanggal berada di tahun tertentu dengan fitur yang luar biasa
Di sini akan merekomendasikan fitur praktis untuk Anda. Itu Pilih Sel Spesifik kegunaan Kutools untuk Excel dapat membantu menghitung dengan cepat dan memilih semua sel tanggal yang berada di tahun tertentu di Excel. Anda dapat melakukan hal berikut untuk mencapainya.
Sebelum melamar Kutools untuk Excel, Mohon unduh dan instal terlebih dahulu.
1. Pilih semua sel tanggal, klik Kutools > Pilih > Pilih Sel Spesifik. Lihat tangkapan layar:
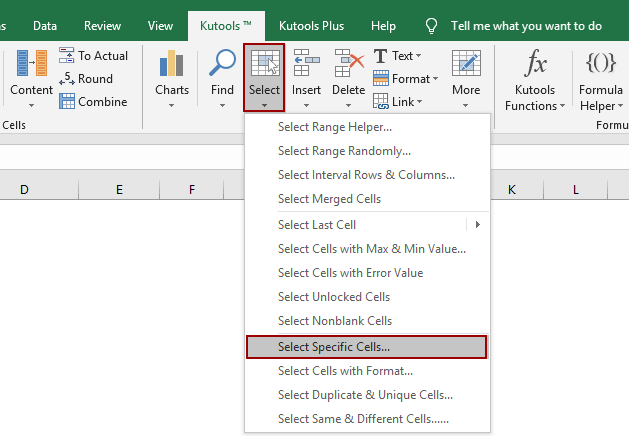
2. Dalam pembukaan Pilih Sel Spesifik dialog, Anda perlu:
- 2.1 Pilih Sel dalam Tipe pilihan bagian;
- 2.2 Pilih Mengandung dari Tipe khusus daftar drop-down;
- 2.3 Masukkan tahun tertentu ke dalam kotak teks;
- 2.4 Klik OK.
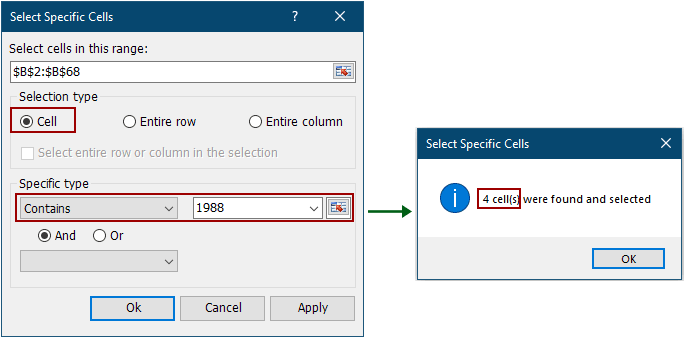
3. Kemudian lainnya Pilih Sel Spesifik dialog muncul untuk memberi tahu Anda berapa banyak sel tanggal di tahun tertentu. Klik OK untuk menutupnya. Dan semua sel yang memenuhi syarat segera dipilih.
Jika Anda ingin memiliki uji coba gratis (30 hari) dari utilitas ini, silahkan klik untuk mendownloadnya, lalu lanjutkan untuk menerapkan operasi sesuai langkah di atas.
Artikel terkait
Gunakan countif dengan beberapa kriteria di Excel
Di Excel, fungsi COUNTIF dapat membantu kita menghitung jumlah nilai tertentu dalam daftar. Tapi terkadang, kita perlu menggunakan beberapa kriteria untuk menghitung, ini akan menjadi lebih kompleks, hari ini, saya akan berbicara tentang beberapa item untuk menghitung dengan banyak kriteria.
Countif berdasarkan tanggal / bulan / tahun dan rentang tanggal di Excel
Metode dalam tutorial ini akan memandu Anda ke Countif berdasarkan tanggal / bulan / tahun dan rentang tanggal dengan rumus di Excel.
Hitung jika sel dimulai dengan atau diakhiri dengan teks tertentu di Excel
Misalkan Anda memiliki sejumlah data dan Anda ingin menghitung jumlah sel yang dimulai dengan "kte" atau diakhiri dengan "kte" di lembar kerja. Di sini saya memperkenalkan beberapa trik alih-alih penghitungan manual untuk Anda.
Hitung jika nilai tertentu di beberapa lembar kerja
Misalkan Anda memiliki beberapa lembar kerja dan ingin mendapatkan jumlah kemunculan nilai tertentu "Excel" dari lembar kerja ini. Bagaimana saya bisa menghitung nilai tertentu di beberapa lembar kerja?
Ubah tanggal menjadi hari kerja, bulan, tahun nama atau nomor di Excel
Mengatakan Anda memasukkan tanggal dalam satu sel, dan itu diperlihatkan sebagai 12/13/2015. Adakah cara untuk hanya menampilkan bulan atau hari kerja, atau teks nama bulan atau nama hari kerja, seperti Desember, atau Minggu? Metode dalam artikel ini dapat membantu Anda dengan mudah mengonversi atau memformat segala jenis tanggal untuk menampilkan hanya nama hari kerja atau nama bulan di Excel.
Ubah tanggal lahir menjadi usia dengan cepat di Excel
Misalnya, Anda mendapatkan berbagai data tanggal lahir di Excel, dan Anda perlu mengonversi tanggal lahir ini untuk menampilkan nilai usia persisnya di Excel, bagaimana Anda ingin mengetahuinya? Artikel ini mencantumkan beberapa tip untuk mengubah tanggal lahir menjadi usia di Excel dengan mudah.
Alat Produktivitas Kantor Terbaik
Tingkatkan Keterampilan Excel Anda dengan Kutools for Excel, dan Rasakan Efisiensi yang Belum Pernah Ada Sebelumnya. Kutools for Excel Menawarkan Lebih dari 300 Fitur Lanjutan untuk Meningkatkan Produktivitas dan Menghemat Waktu. Klik Di Sini untuk Mendapatkan Fitur yang Paling Anda Butuhkan...

Tab Office Membawa antarmuka Tab ke Office, dan Membuat Pekerjaan Anda Jauh Lebih Mudah
- Aktifkan pengeditan dan pembacaan tab di Word, Excel, PowerPoint, Publisher, Access, Visio, dan Project.
- Buka dan buat banyak dokumen di tab baru di jendela yang sama, bukan di jendela baru.
- Meningkatkan produktivitas Anda sebesar 50%, dan mengurangi ratusan klik mouse untuk Anda setiap hari!
