Bagaimana cara menghitung dengan beberapa kriteria di Excel?
Di Excel, fungsi COUNTIF dapat membantu kita menghitung jumlah nilai tertentu dalam daftar. Tapi terkadang, kita perlu menggunakan beberapa kriteria untuk menghitung, ini akan menjadi lebih kompleks, hari ini, saya akan berbicara tentang beberapa item untuk menghitung dengan banyak kriteria.
Metode A: Countif dengan beberapa kriteria di kolom yang sama
- Hitung sel dengan beberapa kriteria berdasarkan nilai teks
- Hitung sel dengan beberapa kriteria di antara dua nilai
- Hitung sel dengan beberapa kriteria di antara dua tanggal
MetodeB: Countif dengan beberapa kriteria dalam kolom yang sama dengan fitur yang berguna
MethodC: Countif dengan beberapa kriteria dalam beberapa kolom
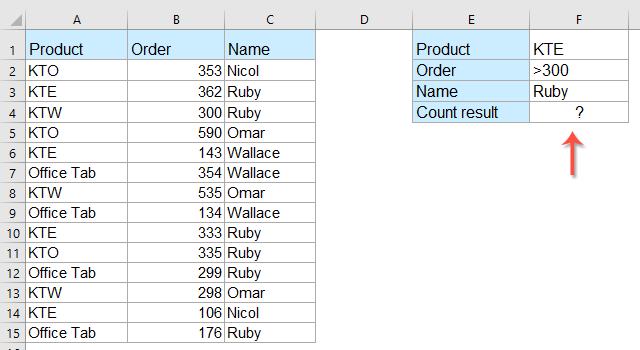
Countif dengan beberapa kriteria dalam kolom yang sama
Hitung sel dengan beberapa kriteria berdasarkan nilai teks
Misalnya, saya memiliki data berikut yang berisi beberapa produk, dan sekarang saya perlu menghitung jumlah KTE dan KTO yang terisi di kolom yang sama, lihat tangkapan layar:

Untuk mendapatkan nomor KTE dan KTO, silahkan masukkan rumus berikut:
Lalu tekan Enter kunci untuk mendapatkan nomor dari kedua produk tersebut. Lihat tangkapan layar:

Catatan:
1. Dalam rumus di atas: A2: A15 adalah rentang data yang ingin Anda gunakan, KTE dan WHO adalah kriteria yang ingin Anda hitung.
2. Jika ada lebih dari dua kriteria yang ingin Anda hitung dalam satu kolom, gunakan saja = COUNTIF (range1, criteria1) + COUNTIF (range2, criteria2) + COUNTIF (range3, criteria3) +…
- Tip:
- Rumus ringkas lainnya juga dapat membantu Anda menyelesaikan masalah ini: =SUMPRODUCT(COUNTIF($A$2:$A$15,{"KTE";"KTO"})), and then press Enter key to get the result.
- Dan Anda dapat menambahkan kriteria seperti =SUMPRODUCT(COUNTIF(range,{ "criteria1";"criteria2";"criteria3";"criteria4"…})).

Hitung sel dengan beberapa kriteria di antara dua nilai
Jika Anda perlu menghitung jumlah sel yang nilainya di antara dua angka yang diberikan, bagaimana cara menyelesaikan pekerjaan ini di Excel?
Ambil screenshot di bawah sebagai contoh, saya ingin mendapatkan hasil angka antara 200 dan 500. Silakan lakukan dengan rumus berikut:

Masukkan rumus ini ke dalam sel kosong di mana Anda ingin menemukan hasilnya:
Lalu tekan Enter kunci untuk mendapatkan hasil yang Anda butuhkan, lihat tangkapan layar:
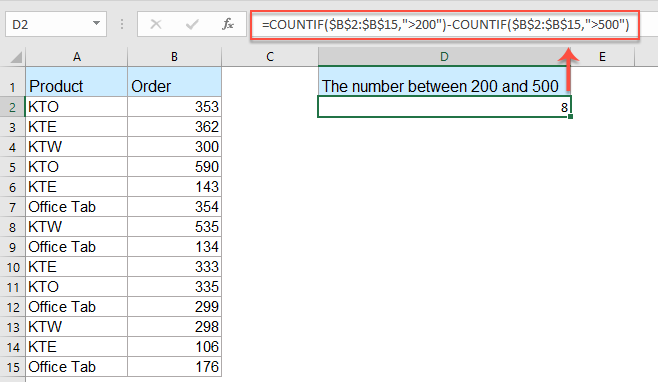
Note: Dalam rumus di atas:
- B2: B15 adalah rentang sel yang ingin Anda gunakan, > 200 dan > 500 adalah kriteria yang Anda inginkan untuk menghitung sel;
- rumus keseluruhan berarti, untuk mencari jumlah sel yang nilainya lebih besar dari 200 lalu kurangi jumlah sel yang nilainya lebih dari 500.
- Tip:
- Anda juga dapat menerapkan fungsi COUNTIFS untuk menangani tugas ini, ketikkan rumus ini: =COUNTIFS($B$2:$B$15,">200",$B$2:$B$15,"<500"), and then press Enter key to get the result.
- Dan Anda dapat menambahkan kriteria seperti =COUNTIFS(range1,"criteria1",range2,"criteria2",range3,"criteria3",...).
Hitung sel dengan beberapa kriteria di antara dua tanggal
Untuk menghitung sel berdasarkan rentang tanggal, fungsi COUNTIF dan COUNTIFS dapat membantu Anda juga.
Misalnya, saya ingin menghitung nomor sel yang tanggalnya antara 5/1/2019 dan 8/1/2019 di kolom, lakukan seperti ini:
Masukkan rumus di bawah ini ke dalam sel kosong:
Lalu tekan Enter kunci untuk mendapatkan nomor hitungan, lihat tangkapan layar:

Note: Dalam rumus di atas:
- B2: B15 adalah rentang sel yang ingin Anda gunakan;
- > = 5/1/2018 dan <= 8/1/2019 adalah kriteria tanggal yang ingin Anda hitung selnya;
Klik untuk mengetahui lebih banyak tentang fungsi COUNTIF ...
Countif dengan beberapa kriteria dalam kolom yang sama dengan fitur yang bermanfaat
Jika Anda memiliki Kutools untuk Excel, Dengan yang Pilih Sel Spesifik fitur, Anda dapat dengan cepat memilih sel dengan teks atau sel tertentu di antara dua angka atau tanggal, lalu mendapatkan nomor yang Anda butuhkan.
Tip:Untuk menerapkan ini Pilih Sel Spesifik fitur, pertama, Anda harus mengunduh Kutools untuk Excel, lalu terapkan fitur dengan cepat dan mudah.
Setelah menginstal Kutools untuk Excel, lakukan seperti ini:
1. Pilih daftar sel yang ingin Anda hitung sel berdasarkan kriteria, lalu klik Kutools > Pilih > Pilih Sel Spesifik, lihat tangkapan layar:

2. di Pilih Sel Spesifik kotak dialog, atur operasi yang Anda butuhkan, lalu klik OK, sel spesifik telah dipilih dan jumlah sel ditampilkan di kotak prompt seperti gambar di bawah ini yang ditampilkan:
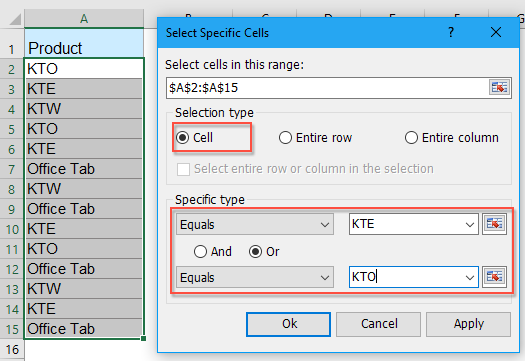 |
 |
 |
Note: Fitur ini juga dapat membantu Anda memilih dan menghitung sel antara dua nomor atau tanggal tertentu seperti yang ditunjukkan gambar layar berikut:
 |
 |
 |
Unduh dan uji coba gratis Kutools untuk Excel Sekarang!
Countif dengan beberapa kriteria dalam beberapa kolom
Jika ada beberapa kriteria dalam beberapa kolom, seperti gambar berikut yang ditampilkan, dan saya ingin mendapatkan nomor KTE yang pesanannya lebih dari 300 dan namanya Ruby.
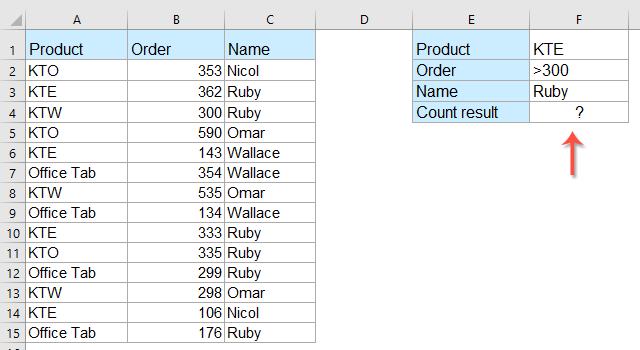
Harap ketikkan rumus ini ke dalam sel yang diinginkan:
lalu tekan Enter kunci untuk mendapatkan jumlah KTE yang Anda butuhkan.

Catatan:
1. A2: A15 dan KTE adalah rentang dan kriteria pertama yang Anda butuhkan, B2: B15 dan > 300 adalah rentang dan kriteria kedua yang Anda butuhkan, dan C2: C15 dan Rubi adalah rentang dan kriteria ketiga yang Anda dasarkan.
2. Jika ada lebih banyak kriteria yang Anda butuhkan, Anda hanya perlu menambahkan range dan kriteria di dalam rumus, seperti: = COUNTIFS (range1, criteria1, range2, criteria2, range3, criteria3, range4, criteria4,…)
- Tip:
- Berikut rumus lain yang juga dapat membantu Anda: =SUMPRODUCT(--($A$2:$A$15="KTE"),--($B$2:$B$15>300),--($C$2:$C$15="Ruby")), and then press Enter key to get the result.
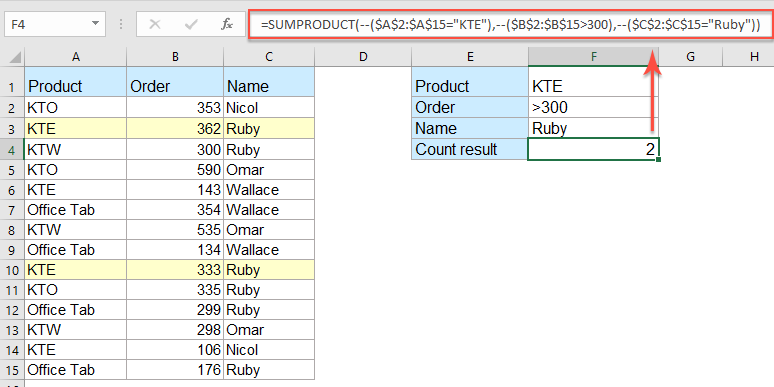
Klik untuk mengetahui lebih banyak tentang fungsi COUNTIFS ...
Artikel menghitung sel yang lebih relatif:
- Countif Untuk Menghitung Persentase Di Excel
- Misalnya saya punya laporan ringkasan makalah penelitian, dan ada tiga opsi A, B, C, sekarang saya ingin menghitung persentase dari masing-masing tiga opsi tersebut. Artinya, saya perlu mengetahui opsi A menyumbang persentase dari semua opsi.
- Hitung Nilai Spesifik Di Beberapa Lembar Kerja
- Misalkan, saya memiliki beberapa lembar kerja yang berisi data berikut, dan sekarang, saya ingin mendapatkan jumlah kemunculan nilai tertentu "Excel" dari lembar kerja ini. Bagaimana saya bisa menghitung nilai tertentu di beberapa lembar kerja?
- Countif Partial String / Substring Match Di Excel
- Sangat mudah untuk menghitung sel yang diisi dengan string tertentu, tetapi apakah Anda tahu cara menghitung sel yang hanya berisi sebagian string atau substring di Excel? Artikel ini akan memperkenalkan beberapa metode untuk menyelesaikannya dengan cepat.
- Hitung Semua Sel Kecuali Nilai Tertentu Di Excel
- Jika Anda memiliki kata "Apple" yang tersebar di antara daftar nilai, sekarang, Anda hanya ingin menghitung jumlah sel yang bukan "Apple" untuk mendapatkan hasil berikut. Pada artikel ini, saya akan memperkenalkan beberapa metode untuk menyelesaikan tugas ini di Excel.
- Hitung Sel Jika Salah Satu Dari Beberapa Kriteria Bertemu Di Excel
- Fungsi COUNTIF akan membantu kita menghitung sel yang berisi satu kriteria, dan fungsi COUNTIFS dapat membantu menghitung sel yang berisi sekumpulan kondisi atau kriteria di Excel. Bagaimana jika menghitung sel jika berisi salah satu dari beberapa kriteria? Di sini saya akan membagikan cara menghitung sel jika mengandung X atau Y atau Z… dll di Excel.
Alat Produktivitas Kantor Terbaik
Tingkatkan Keterampilan Excel Anda dengan Kutools for Excel, dan Rasakan Efisiensi yang Belum Pernah Ada Sebelumnya. Kutools for Excel Menawarkan Lebih dari 300 Fitur Lanjutan untuk Meningkatkan Produktivitas dan Menghemat Waktu. Klik Di Sini untuk Mendapatkan Fitur yang Paling Anda Butuhkan...

Tab Office Membawa antarmuka Tab ke Office, dan Membuat Pekerjaan Anda Jauh Lebih Mudah
- Aktifkan pengeditan dan pembacaan tab di Word, Excel, PowerPoint, Publisher, Access, Visio, dan Project.
- Buka dan buat banyak dokumen di tab baru di jendela yang sama, bukan di jendela baru.
- Meningkatkan produktivitas Anda sebesar 50%, dan mengurangi ratusan klik mouse untuk Anda setiap hari!
