Bagaimana cara membuat janji temu dari lembar Excel ke kalender Outlook?
Terkadang, Anda mungkin perlu membuat janji di kalender Outlook, tetapi pernahkah Anda mencoba membuat daftar janji di lembar kerja Excel, lalu mengimpornya ke kalender Outlook seperti gambar di bawah ini?
 |
 |
 |
Buat janji temu dari lembar Excel ke kalender Outlook
Buat janji temu dari lembar Excel ke kalender Outlook
Pertama, Anda perlu simpan sheet sebagai file CSV (Comma Delimited).
1. Buat daftar janji temu dalam lembar dengan bidang ini: Perihal, Tanggal Mulai, Tanggal Akhir, Waktu Mulai, Waktu Akhir, Lokasi dan Deskripsi, dua bidang pertama diperlukan setidaknya.
2. klik File > Save As > Browse.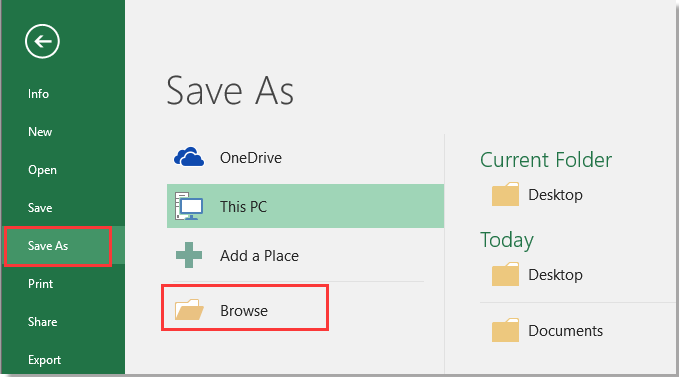
3. Pilih lokasi untuk menempatkan file baru, pilih CSV (Dibatasi koma) dari Save as type daftar drop-down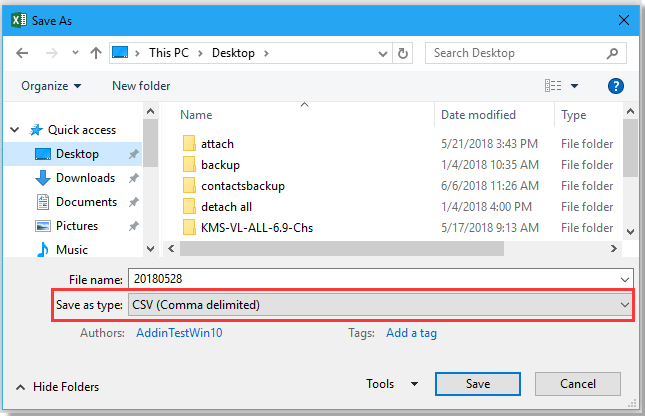
4. klik Save, mungkin ada beberapa dialog pengingat muncul, tutup saja.
Impor file CSV ke Outlook.
5. Aktifkan Outlook, klik File > Buka & Ekspor > Impor / Ekspor.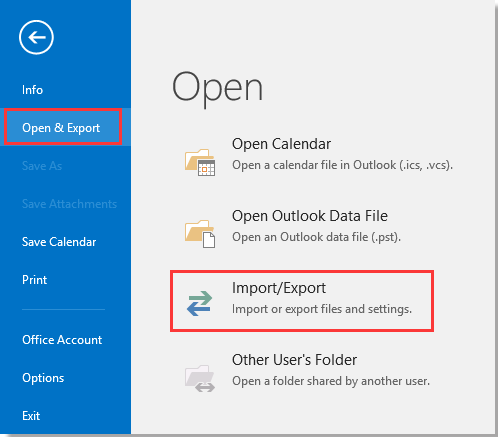
6. Dalam Panduan Impor dan Ekspor, pilih Impor dari program atau file lain dari daftar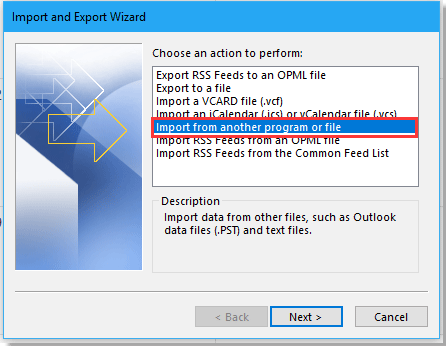
7. klik Selanjutnyaklik Browse untuk menemukan file CSV, dan centang opsi yang Anda perlukan untuk memproses hasilnya.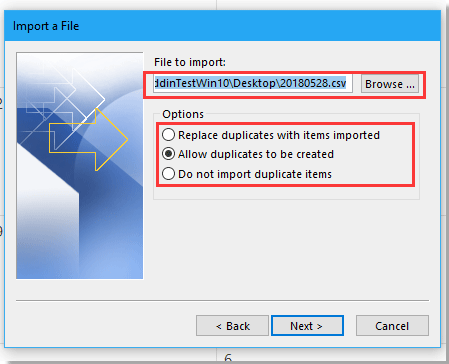
8. klik Selanjutnya, pilih folder kalender tempat Anda ingin mengimpor janji Impor File dialog.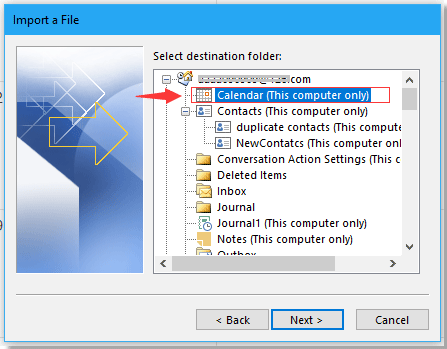
9. klik Selanjutnya > Finish. Sekarang janji telah diimpor dari Excel ke kalender Outlook.
Alat Produktivitas Kantor Terbaik
Tingkatkan Keterampilan Excel Anda dengan Kutools for Excel, dan Rasakan Efisiensi yang Belum Pernah Ada Sebelumnya. Kutools for Excel Menawarkan Lebih dari 300 Fitur Lanjutan untuk Meningkatkan Produktivitas dan Menghemat Waktu. Klik Di Sini untuk Mendapatkan Fitur yang Paling Anda Butuhkan...

Tab Office Membawa antarmuka Tab ke Office, dan Membuat Pekerjaan Anda Jauh Lebih Mudah
- Aktifkan pengeditan dan pembacaan tab di Word, Excel, PowerPoint, Publisher, Access, Visio, dan Project.
- Buka dan buat banyak dokumen di tab baru di jendela yang sama, bukan di jendela baru.
- Meningkatkan produktivitas Anda sebesar 50%, dan mengurangi ratusan klik mouse untuk Anda setiap hari!
