Bagaimana cara beralih ke layar penuh di Excel?
Artikel ini membandingkan dua cara untuk mendapatkan mode layar penuh di Excel, yang dapat membantu Anda untuk memperluas area kerja secara fleksibel.
- Mode Layar Penuh di Excel
- Beralih ke layar penuh dan dua jenis tampilan layar lainnya dengan Kutools for Excel

 Mode Layar Penuh di Excel
Mode Layar Penuh di Excel
Mode layar penuh Excel akan menyembunyikan pita, bilah status, dan bilah rumus.
Di Excel 2007/2010, klik file View tab dan klik Layar Penuh di grup Tampilan Buku Kerja. Lihat tangkapan layar:
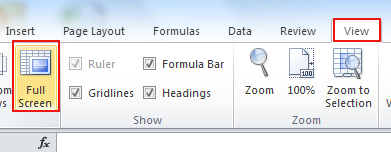
Di Excel 2013, klik file View tab dan hapus centang semua jenis di Tampilan grup untuk membuat layar penuh. Lihat tangkapan layar:

 Beralih ke layar penuh dan dua jenis tampilan layar lainnya dengan Kutools for Excel
Beralih ke layar penuh dan dua jenis tampilan layar lainnya dengan Kutools for Excel
Add-in pihak ketiga Kutools untuk Excel dapat membantu mendapatkan 4 opsi untuk memaksimalkan area kerja Excel. Opsi muncul sebagai bilah mengambang di ruang kanan atas jendela. Opsinya adalah sebagai berikut:
Kutools untuk Excel: dengan lebih dari 300 add-in Excel yang praktis, gratis untuk dicoba tanpa batasan dalam 30 hari. Dapatkan Sekarang
Setelah menginstal Kutools untuk Excel, Anda dapat dengan cepat beralih ke tampilan layar penuh dengan menerapkan Area kerja.
Silakan terapkan utilitas dengan mengklik Kutools > View > Area kerja. Lihat tangkapan layar:

Segera setelah mengklik Area kerja, Excel akan dialihkan ke tampilan layar penuh yang menyembunyikan bilah rumus, bilah status, dan pita, lihat tangkapan layar:

Note: Anda juga dapat mengklik ikon terakhir  untuk beralih ke jenis tampilan layar ini.
untuk beralih ke jenis tampilan layar ini.
Selain jenis tampilan layar ini, Anda juga dapat beralih ke dua jenis tampilan layar lainnya dengan menerapkan Area kerja of Kutools untuk Excel.
Klik ikon kedua untuk menyembunyikan bilah status , lihat tangkapan layar:

Klik ikon ketiga untuk menyembunyikan bilah status dan bilah rumus, lihat tangkapan layar:

Jika Anda ingin menghentikan atau keluar dari utilitas ini, cukup klik ikon pertama di Ukuran Area Kerja, ini akan kembali ke tampilan normal.
Informasi lebih detail tentang Area kerja, Pergi ke Ukuran Area Kerja.
Alat Produktivitas Kantor Terbaik
Tingkatkan Keterampilan Excel Anda dengan Kutools for Excel, dan Rasakan Efisiensi yang Belum Pernah Ada Sebelumnya. Kutools for Excel Menawarkan Lebih dari 300 Fitur Lanjutan untuk Meningkatkan Produktivitas dan Menghemat Waktu. Klik Di Sini untuk Mendapatkan Fitur yang Paling Anda Butuhkan...

Tab Office Membawa antarmuka Tab ke Office, dan Membuat Pekerjaan Anda Jauh Lebih Mudah
- Aktifkan pengeditan dan pembacaan tab di Word, Excel, PowerPoint, Publisher, Access, Visio, dan Project.
- Buka dan buat banyak dokumen di tab baru di jendela yang sama, bukan di jendela baru.
- Meningkatkan produktivitas Anda sebesar 50%, dan mengurangi ratusan klik mouse untuk Anda setiap hari!

