Bagaimana cara membalikkan string teks di dalam sel di lembar Google?
Di google sheet, pernahkah Anda mencoba membalikkan string teks untuk membuat huruf ditampilkan dari kanan ke kiri seperti gambar berikut yang ditampilkan? Artikel ini, saya akan berbicara tentang beberapa metode yang berguna untuk menyelesaikan pekerjaan ini secepat mungkin.

Balikkan string teks dalam sel di lembar Google dengan rumus
Balikkan string teks dalam sel di lembar Google dengan kode skrip
Balikkan string teks di dalam sel di Microsoft Excel dengan Kutools for Excel
Balikkan string teks dalam sel di lembar Google dengan rumus
Berikut adalah rumus yang dapat membantu Anda menyelesaikannya, lakukan seperti ini:
1. Masukkan rumus ini: =JOIN("",ARRAYFORMULA(MID(A2,LEN(A2)-ROW(INDIRECT("1:"&LEN(A2)))+1,1))) ke dalam sel kosong tempat Anda ingin mengeluarkan hasilnya, lalu tekan Enter kunci, teks yang ditentukan telah dibalik sekaligus, lihat tangkapan layar:

2. Dan kemudian pilih sel rumus, dan seret gagang isian ke sel yang ingin Anda ubah string teksnya, lihat tangkapan layar:

Balikkan string teks dalam sel di lembar Google dengan kode skrip
Kode skrip sederhana lainnya juga dapat membantu Anda membalikkan string teks sesuai kebutuhan.
1. Buka lembar Google yang ingin Anda gunakan, dan klik Tools > Editor skrip, lihat tangkapan layar:

2. Di jendela proyek yang terbuka, silakan salin dan tempel kode skrip di bawah ini ke jendela kode untuk mengganti kode asli, lihat tangkapan layar:
function REVERSE(string) {
if (typeof string != 'string') {
return null;
}
return string.split('').reverse().join('');
}
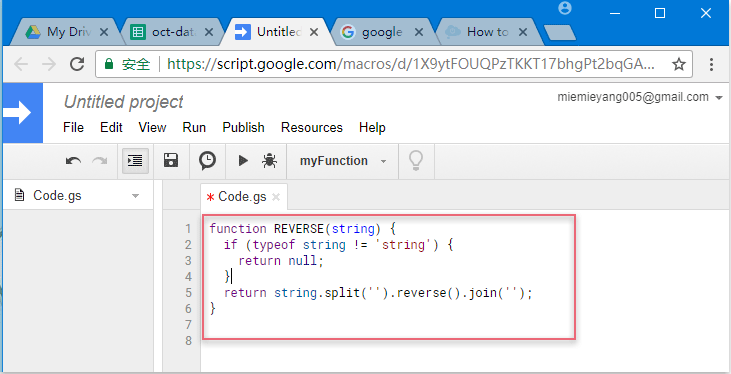
3. Kemudian simpan jendela proyek, dan kotak prompt akan muncul untuk mengingatkan Anda untuk memasukkan nama untuk proyek ini, lihat tangkapan layar:

4. Setelah mengetik nama proyek, dan klik OK tombol, lalu kembali ke lembar, masukkan rumus ini: = MUNDUR (A2) ke dalam sel kosong untuk menampilkan hasilnya, lalu tekan Enter kunci untuk mendapatkan teks terbalik, lihat tangkapan layar:

5. Dan kemudian pilih sel formula, dan seret gagang isian ke bawah ke sel untuk mendapatkan hasil yang terbalik segera, lihat tangkapan layar:

Balikkan string teks di dalam sel di Microsoft Excel dengan Kutools for Excel
Jika Anda perlu membalikkan string teks di Microsoft Excel, file Kutools untuk Excel'S Urutan Teks Terbalik Fitur ini dapat membantu Anda menangani tugas ini dengan cepat dan mudah.
| Kutools untuk Excel : dengan lebih dari 300 add-in Excel yang praktis, gratis untuk dicoba tanpa batasan dalam 30 hari. |
Setelah menginstal Kutools untuk Excel, lakukan hal berikut:
1. Pilih string teks yang ingin Anda balikkan urutan teksnya, lalu klik Kutools > Teks > Urutan Teks Terbalik, lihat tangkapan layar:

2. di Teks terbalik kotak dialog, pilih Tidak ada dari alat pemisah kotak daftar, dan kemudian klik Ok, sekarang, string teks yang dipilih telah dihormati sekaligus, lihat tangkapan layar:
Note: Dengan fitur yang berguna ini, Anda juga dapat membalikkan string teks berdasarkan pemisah yang ditentukan, seperti koma, spasi, dan sebagainya.
Klik Unduh dan uji coba gratis Kutools untuk Excel Sekarang!
Alat Produktivitas Kantor Terbaik
Tingkatkan Keterampilan Excel Anda dengan Kutools for Excel, dan Rasakan Efisiensi yang Belum Pernah Ada Sebelumnya. Kutools for Excel Menawarkan Lebih dari 300 Fitur Lanjutan untuk Meningkatkan Produktivitas dan Menghemat Waktu. Klik Di Sini untuk Mendapatkan Fitur yang Paling Anda Butuhkan...

Tab Office Membawa antarmuka Tab ke Office, dan Membuat Pekerjaan Anda Jauh Lebih Mudah
- Aktifkan pengeditan dan pembacaan tab di Word, Excel, PowerPoint, Publisher, Access, Visio, dan Project.
- Buka dan buat banyak dokumen di tab baru di jendela yang sama, bukan di jendela baru.
- Meningkatkan produktivitas Anda sebesar 50%, dan mengurangi ratusan klik mouse untuk Anda setiap hari!

