Bagaimana cara mengubah warna jika dua sel tidak sama di Excel?
Ada dua daftar dalam lembar yang perlu Anda bandingkan dan kemudian ubah warna baris jika dua sel yang berdekatan tidak sama seperti gambar di bawah ini, apakah Anda memiliki metode yang baik untuk menangani pekerjaan ini di Excel?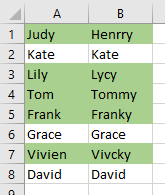
Warnai sel jika tidak sama dengan Conditional Formatting
Warnai sel jika tidak sama dengan Bandingkan Sel![]()
Warnai sel jika tidak sama dengan Conditional Formatting
1. Pilih dua daftar yang Anda bandingkan jika sama satu sama lain, dan klik Beranda > Format Bersyarat > Aturan baru.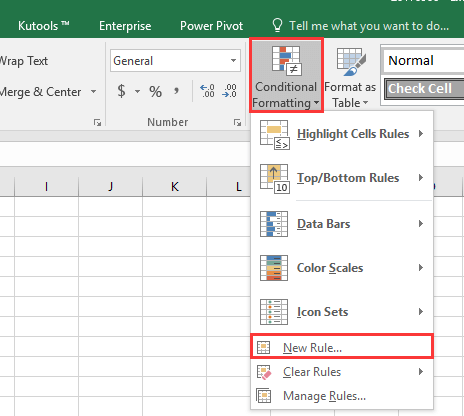
2. Dalam Aturan Pemformatan Baru dialog, pilih Gunakan rumus untuk menentukan sel mana yang akan diformat, dan ketikkan rumus ini = $ A1 <> $ B1 ke dalam Memformat nilai dengan rumus ini benar. Lalu klik dibentuk untuk membuka Format Cells dialog, dan pilih satu warna di bawah Mengisi tab. Lihat tangkapan layar:
3. klik OK > OK. Kemudian sel akan diwarnai jika kedua sel tidak sama satu sama lain.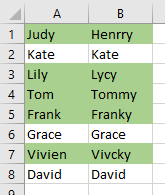
Warnai sel jika tidak sama dengan Bandingkan Sel
Jika Anda ingin memilih dan mewarnai sel jika tidak sama satu sama lain, Anda dapat menerapkan Kutools untuk Excel'S Pilih Sel yang Sama & Berbeda utilitas
| Kutools untuk Excel, dengan lebih dari 300 fungsi praktis, membuat pekerjaan Anda lebih mudah. | ||
Setelah menginstal Kutools for Excel, lakukan seperti di bawah ini:(Unduh Gratis Kutools untuk Excel Sekarang!)
1. Pilih dua daftar secara terpisah dengan menahan Ctrl kunci. Lihat tangkapan layar: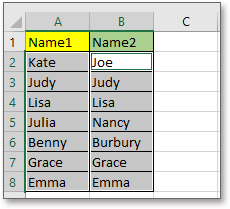
2. klik Kutools > Pilih > Pilih Sel yang Sama & Berbeda, di popping dialog, periksa Setiap baris dan Sel yang berbeda opsi, dan periksa Isi warna latar or Isi warna font pilihan yang Anda butuhkan, pilih satu warna yang Anda inginkan. Lihat tangkapan layar: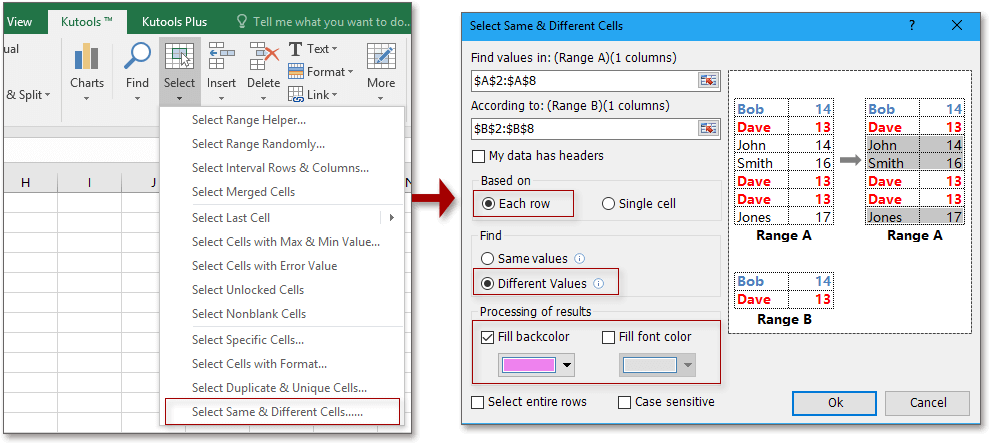
3. klik Ok, sebuah dialog muncul untuk mengingatkan Anda berapa banyak sel berbeda yang telah dipilih dan disorot. Klik OK untuk menutup dialog pengingat. Lihat tangkapan layar: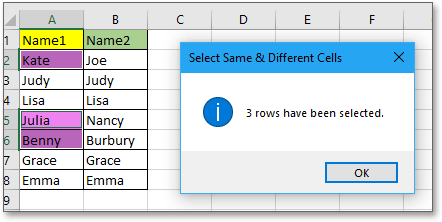
Demo
Alat Produktivitas Kantor Terbaik
Tingkatkan Keterampilan Excel Anda dengan Kutools for Excel, dan Rasakan Efisiensi yang Belum Pernah Ada Sebelumnya. Kutools for Excel Menawarkan Lebih dari 300 Fitur Lanjutan untuk Meningkatkan Produktivitas dan Menghemat Waktu. Klik Di Sini untuk Mendapatkan Fitur yang Paling Anda Butuhkan...

Tab Office Membawa antarmuka Tab ke Office, dan Membuat Pekerjaan Anda Jauh Lebih Mudah
- Aktifkan pengeditan dan pembacaan tab di Word, Excel, PowerPoint, Publisher, Access, Visio, dan Project.
- Buka dan buat banyak dokumen di tab baru di jendela yang sama, bukan di jendela baru.
- Meningkatkan produktivitas Anda sebesar 50%, dan mengurangi ratusan klik mouse untuk Anda setiap hari!
