Bagaimana cara mengizinkan mengedit objek di lembar kerja terlindungi di Excel?
Secara default, objek yang disisipkan seperti bentuk, kotak teks tidak bisa diedit setelah memproteksi lembar kerja. Jika Anda perlu mengedit objek di lembar kerja yang diproteksi, silakan coba metode di artikel ini.
Izinkan mengedit objek di lembar kerja yang diproteksi dengan mencentang opsi Edit Objek
Izinkan mengedit objek di lembar kerja yang dilindungi dengan kode VBA
Izinkan mengedit objek di lembar kerja yang diproteksi dengan mencentang opsi Edit Objek
Harap centang opsi Edit Objek untuk mengizinkan pengeditan objek sebelum melindungi lembar kerja. Silakan lakukan sebagai berikut.
1. klik ULASAN > Lindungi Lembar.
2. Dalam Lindungi Lembar kotak dialog, tentukan kata sandi di Sandi untuk lembar perlindungan kotak, dan centang Edit objek di kotak Perbolehkan semua pengguna lembar kerja ini untuk, lalu klik OK tombol. Konfirmasikan kata sandi Anda di Konfirmasi Sandi kotak dialog. Lihat tangkapan layar:
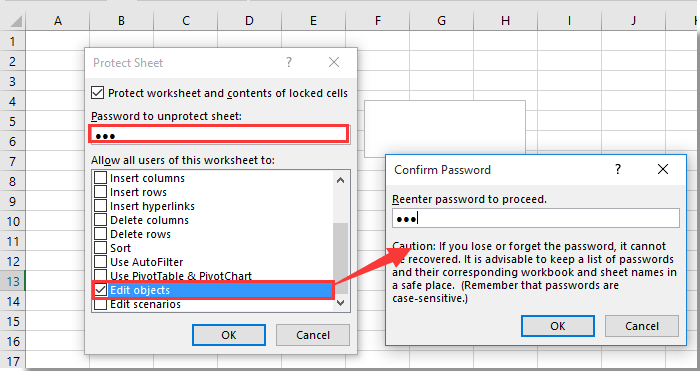
Sekarang lembar kerja dilindungi dan semua objek dalam lembar kerja yang dilindungi ini dapat diedit.
Izinkan mengedit objek di lembar kerja yang dilindungi dengan kode VBA
Jika lembar kerja telah diproteksi, Anda dapat mencoba skrip VBA di bawah ini untuk memungkinkan mengedit objek. Silakan lakukan sebagai berikut.
1. tekan lain + F11 tombol secara bersamaan untuk membuka Microsoft Visual Basic untuk Aplikasi jendela.
2. Dalam Microsoft Visual Basic untuk Aplikasi jendela, klik dua kali Buku Kerja Ini di kiri Project panel. Kemudian salin dan tempel kode VBA di bawah ini ke file ThisWorkbook (Kode) jendela.
Kode VBA: Izinkan mengedit objek di lembar kerja yang dilindungi
Private Sub Workbook_Open()
Application.ScreenUpdating = False
On Error Resume Next
With Worksheets("Sheet3")
.EnableOutlining = True
.EnableAutoFilter = True
.Protect Password:="123", _
Contents:=True, DrawingObjects:=False, UserInterfaceOnly:=True, _
AllowFormattingCells:=True
End With
Application.ScreenUpdating = True
End SubNote: Di dalam kode, Sheet3 adalah lembar kerja yang diproteksi berisi objek yang perlu Anda edit. Dan nomor "123" adalah kata sandi dari lembar yang diproteksi. Harap ubah sesuai kebutuhan Anda.
3. tekan F5 kunci untuk menjalankan kode, dan semua objek dalam lembar kerja yang dilindungi ini dapat segera diedit.
Terkait artikel:
- Bagaimana cara mengizinkan penyegaran data eksternal di lembar kerja terlindungi di Excel?
- Bagaimana cara mengizinkan menggabungkan sel dalam lembar kerja terlindungi di Excel?
- Bagaimana cara mengizinkan pemeriksaan ejaan di lembar kerja terlindungi di Excel?
- Bagaimana cara melindungi pemformatan sel tetapi hanya mengizinkan entri data di Excel?
Alat Produktivitas Kantor Terbaik
Tingkatkan Keterampilan Excel Anda dengan Kutools for Excel, dan Rasakan Efisiensi yang Belum Pernah Ada Sebelumnya. Kutools for Excel Menawarkan Lebih dari 300 Fitur Lanjutan untuk Meningkatkan Produktivitas dan Menghemat Waktu. Klik Di Sini untuk Mendapatkan Fitur yang Paling Anda Butuhkan...

Tab Office Membawa antarmuka Tab ke Office, dan Membuat Pekerjaan Anda Jauh Lebih Mudah
- Aktifkan pengeditan dan pembacaan tab di Word, Excel, PowerPoint, Publisher, Access, Visio, dan Project.
- Buka dan buat banyak dokumen di tab baru di jendela yang sama, bukan di jendela baru.
- Meningkatkan produktivitas Anda sebesar 50%, dan mengurangi ratusan klik mouse untuk Anda setiap hari!

