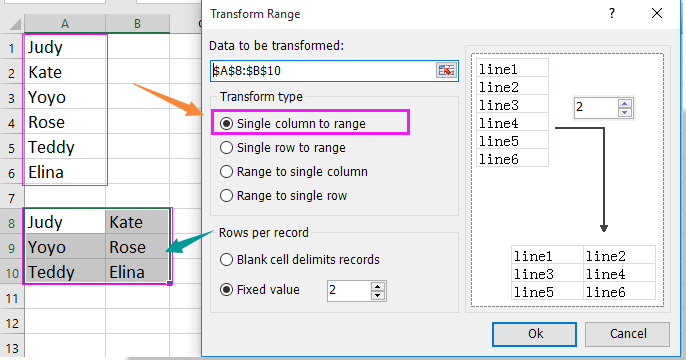Bagaimana cara mengubah referensi saat pengisian otomatis / kanan di Excel?
Secara umum, ketika kita menyeret gagang isian otomatis langsung dari sel, referensi kolom akan diubah secara horizontal, sebaliknya, referensi baris akan berubah secara vertikal sambil menyeret gagang isian ke bawah. Namun, dalam artikel ini, saya memperkenalkan formula yang dapat membantu Anda mengubah urutan referensi sambil menyeret pegangan isi ke bawah dan kanan di Excel seperti gambar di bawah ini.
Ubah urutan referensi sambil mengisi atau kanan
 Ubah urutan referensi sambil mengisi atau kanan
Ubah urutan referensi sambil mengisi atau kanan
Untuk mengubah urutan referensi sambil mengisi ke kanan atau ke bawah, Anda dapat menerapkan cara sederhana Mengubah urutan fungsi.
Pilih sel yang ingin Anda isi rumusnya, dan masukkan rumus ini = TRANSPOSE (Lembar2! $ B $ 1: B12) di bilah rumus, tekan Shift + Ctrl + Masuk kunci. Lihat tangkapan layar:
Dalam rumusnya, B1: B12 adalah rentang yang ingin Anda ubah urutannya, Anda dapat mengubahnya sesuai kebutuhan.
Alat Produktivitas Kantor Terbaik
Tingkatkan Keterampilan Excel Anda dengan Kutools for Excel, dan Rasakan Efisiensi yang Belum Pernah Ada Sebelumnya. Kutools for Excel Menawarkan Lebih dari 300 Fitur Lanjutan untuk Meningkatkan Produktivitas dan Menghemat Waktu. Klik Di Sini untuk Mendapatkan Fitur yang Paling Anda Butuhkan...

Tab Office Membawa antarmuka Tab ke Office, dan Membuat Pekerjaan Anda Jauh Lebih Mudah
- Aktifkan pengeditan dan pembacaan tab di Word, Excel, PowerPoint, Publisher, Access, Visio, dan Project.
- Buka dan buat banyak dokumen di tab baru di jendela yang sama, bukan di jendela baru.
- Meningkatkan produktivitas Anda sebesar 50%, dan mengurangi ratusan klik mouse untuk Anda setiap hari!