Bagaimana cara memindahkan kolom / baris tanpa mengganti / menimpa data yang ada di Excel?
Saat bekerja di Excel, terkadang Anda mungkin perlu memindahkan kolom atau baris ke lokasi baru agar mudah dibaca. Pada artikel ini, kami akan memperkenalkan beberapa metode untuk Anda.
Pindah kolom / baris tanpa mengganti data yang ada dengan menyeret
Pindahkan kolom / baris tanpa mengganti data yang ada dengan pemotongan dan tempel
Pindahkan kolom dengan mudah menggunakan Kutools for Excel
Pindah kolom / baris tanpa mengganti data yang ada dengan menyeret
Cara mudah bagi Anda untuk memindahkan kolom atau baris tanpa mengganti data yang sudah ada dengan menyeret. Silakan lakukan sebagai berikut.
1. Klik pada judul kolom atau nomor baris yang ditentukan untuk memilih seluruh kolom atau baris yang perlu Anda pindahkan.
2. Pindahkan kursor ke tepi kolom atau baris yang dipilih sampai berubah menjadi kursor panah 4-sisi  , tekan terus tombol perubahan lalu seret kolom atau baris yang dipilih ke lokasi baru. Lihat tangkapan layar:
, tekan terus tombol perubahan lalu seret kolom atau baris yang dipilih ke lokasi baru. Lihat tangkapan layar:

Sekarang kolom atau baris yang dipilih dipindahkan ke lokasi baru seperti gambar di atas.
Pindahkan kolom dengan mudah tanpa mengganti data yang ada di lembar kerja:
Grafik Daftar Kolom panel Kutools untuk Excel dapat membantu Anda dengan cepat menyusun ulang kolom di lembar kerja seperti yang ditunjukkan demo di bawah ini.
Unduh dan coba sekarang! (Jejak gratis 30 hari)

Pindahkan kolom / baris tanpa mengganti data yang ada dengan pemotongan dan tempel
Selain itu, Anda dapat memindahkan kolom atau baris tanpa mengganti data yang ada dengan pemotongan dan penempelan.
1. Pilih seluruh kolom atau baris yang perlu Anda pindahkan, klik kanan padanya dan pilih Memotong di menu klik kanan.

2. Pilih dan klik kanan kolom atau baris tertentu yang ingin Anda letakkan kisaran potong sebelumnya, lalu klik Sisipkan Sel Potong dalam daftar. Lihat tangkapan layar:

Kemudian kolom atau baris yang dipotong segera dipindahkan ke lokasi tertentu.
Pindahkan kolom dengan mudah menggunakan Kutools for Excel
Di sini saya merekomendasikan Anda Daftar Kolom kegunaan Kutools untuk Excel, dengan utilitas ini, Anda dapat melihat semua kolom di panel daftar kolom, dan memindahkan kolom ke posisi kolom baru dengan menyeret dan melepas.
Sebelum melamar Kutools untuk Excel, Mohon unduh dan instal terlebih dahulu.
1. klik Kutools > Navigasiuntuk membuka Kutools Pane. Lihat tangkapan layar:
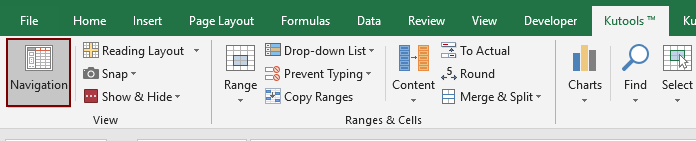
2. Kemudian panel Navigasi Kutools ditampilkan di sisi kiri Excel, Anda perlu:

Jika Anda ingin memiliki uji coba gratis (30 hari) dari utilitas ini, silahkan klik untuk mendownloadnya, lalu lanjutkan untuk menerapkan operasi sesuai langkah di atas.
Alat Produktivitas Kantor Terbaik
Tingkatkan Keterampilan Excel Anda dengan Kutools for Excel, dan Rasakan Efisiensi yang Belum Pernah Ada Sebelumnya. Kutools for Excel Menawarkan Lebih dari 300 Fitur Lanjutan untuk Meningkatkan Produktivitas dan Menghemat Waktu. Klik Di Sini untuk Mendapatkan Fitur yang Paling Anda Butuhkan...

Tab Office Membawa antarmuka Tab ke Office, dan Membuat Pekerjaan Anda Jauh Lebih Mudah
- Aktifkan pengeditan dan pembacaan tab di Word, Excel, PowerPoint, Publisher, Access, Visio, dan Project.
- Buka dan buat banyak dokumen di tab baru di jendela yang sama, bukan di jendela baru.
- Meningkatkan produktivitas Anda sebesar 50%, dan mengurangi ratusan klik mouse untuk Anda setiap hari!
