Bagaimana cara cepat menemukan tanggal yang hilang dari daftar di Excel?
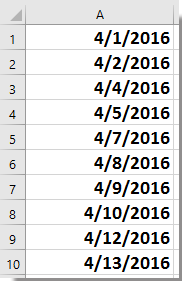
Temukan tanggal yang hilang dengan Conditional Formatting
Temukan tanggal yang hilang dengan rumus
Temukan dan isi tanggal yang hilang dengan Kutools for Excel
Temukan tanggal yang hilang dengan Conditional Formatting
Untuk menemukan tanggal yang hilang dari daftar, Anda dapat melamar Format Bersyarat berfungsi di Excel.
1. Pilih daftar tanggal, lalu klik Beranda > Format Bersyarat > Aturan baru. Lihat tangkapan layar:
2. Dalam Aturan Pemformatan Baru dialog, pilih Gunakan rumus untuk menentukan sel mana yang akan diformat dalam Pilih Jenis Aturan bagian, lalu ketikkan rumus ini = A2 <> (A1 + 1) (A1 adalah sel pertama dalam daftar tanggal, dan A2 adalah sel kedua) ke dalam Memformat nilai yang rumus ini benar kolom tulisan. Lihat tangkapan layar:
3. Lalu klik dibentuk tombol untuk pergi ke Format Cells dialog, dan di bawah Mengisi tab, pilih warna latar belakang untuk menyorot tanggal yang hilang sesuai kebutuhan. Lihat tangkapan layar:
4. klik OK > OK, lalu posisi tanggal yang hilang disorot.
Note: Tanggal terakhir dalam daftar tanggal akan disorot.
Temukan tanggal yang hilang dengan rumus
Di sini Anda juga dapat menggunakan rumus untuk dengan cepat menemukan tanggal yang hilang dari daftar.
Pilih sel kosong di sebelah sel pertama dari daftar tanggal, misalnya, B1, dan ketikkan rumus ini = IF (A2 = A1 + 1, "", "Tidak ada hari berikutnya"), Lalu tekan Enter dan seret pegangan IsiOtomatis ke atas sel yang membutuhkan rumus ini. Lihat tangkapan layar:
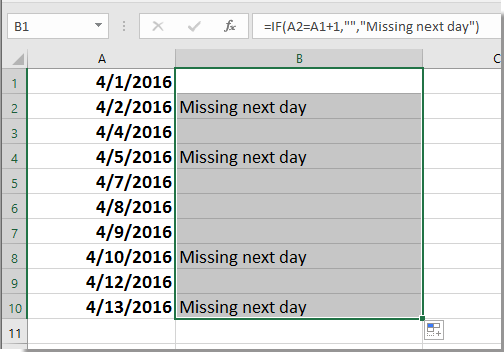
Note: Rumus ini juga akan menambahkan "Hari berikutnya yang hilang" selain tanggal terakhir dalam daftar tanggal.
Temukan dan isi tanggal yang hilang dengan Kutools for Excel
Jika Anda memiliki Kutools untuk Excel - Alat praktis Excel diinstal, Anda dapat dengan cepat menemukan dan mengisi tanggal yang hilang atau nomor urut dengan itu Temukan Nomor Urutan yang Hilang utilitas
| Kutools untuk Excel, dengan lebih dari 300 fungsi praktis, membuat pekerjaan Anda lebih mudah. |
Setelah pemasangan gratis Kutools for Excel, lakukan seperti di bawah ini:
1. Pilih daftar tanggal yang Anda inginkan untuk menemukan tanggal yang hilang, dan klik Kutools > Menyisipkan > Temukan Nomor Urutan yang Hilang. Lihat tangkapan layar: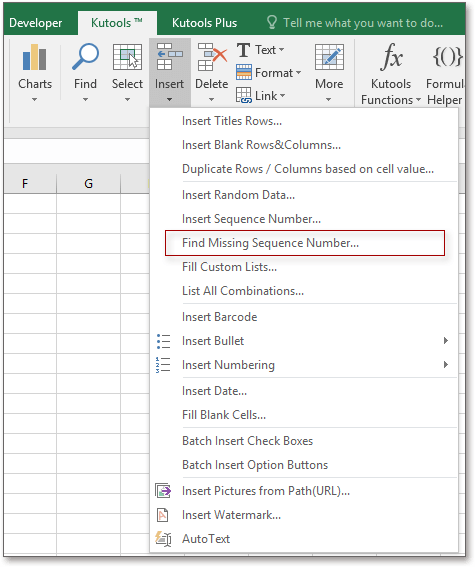
2. Dalam Temukan Nomor Urutan yang Hilang dialog, Anda dapat memilih operasi yang Anda butuhkan. Lihat tangkapan layar: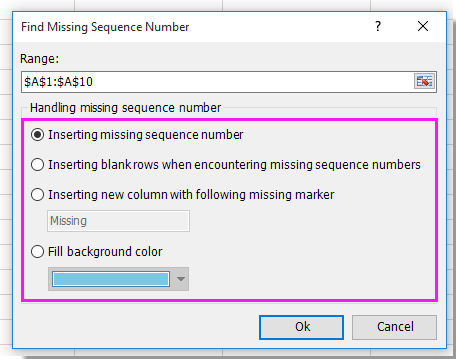
3. Dan Ok, dan dialog akan muncul untuk memberi tahu Anda jumlah tanggal urutan yang hilang. Lihat tangkapan layar:
4. klik OK, sekarang Anda dapat melihat tanggal yang hilang ditemukan atau diisi.
| Masukkan nomor urut yang hilang | Sisipkan baris kosong saat menemukan nomor urut yang hilang |
 |
 |
| ;Sisipkan kolom baru dengan pembuat yang hilang berikut | Isi warna latar belakang |
 |
 |
Temukan dan masukkan tanggal yang hilang dalam daftar
Alat Produktivitas Kantor Terbaik
Tingkatkan Keterampilan Excel Anda dengan Kutools for Excel, dan Rasakan Efisiensi yang Belum Pernah Ada Sebelumnya. Kutools for Excel Menawarkan Lebih dari 300 Fitur Lanjutan untuk Meningkatkan Produktivitas dan Menghemat Waktu. Klik Di Sini untuk Mendapatkan Fitur yang Paling Anda Butuhkan...

Tab Office Membawa antarmuka Tab ke Office, dan Membuat Pekerjaan Anda Jauh Lebih Mudah
- Aktifkan pengeditan dan pembacaan tab di Word, Excel, PowerPoint, Publisher, Access, Visio, dan Project.
- Buka dan buat banyak dokumen di tab baru di jendela yang sama, bukan di jendela baru.
- Meningkatkan produktivitas Anda sebesar 50%, dan mengurangi ratusan klik mouse untuk Anda setiap hari!
