Bagaimana cara menjumlahkan angka terlepas dari masuk di Excel?
Misalkan Anda memiliki serangkaian angka yang berisi nilai positif dan negatif, dan sekarang, Anda ingin menjumlahkan angka-angka tersebut terlepas dari tandanya, itu berarti menjumlahkan semua angka sebagai nilai positif. Bagaimana Anda bisa mengatasi masalah ini di Excel?
Menjumlahkan angka terlepas dari tanda dengan rumus array
Jumlahkan nomor terlepas dari tanda dengan fitur praktis
Menjumlahkan angka terlepas dari tanda dengan rumus array
Rumus array sederhana berikut dapat membantu Anda menjumlahkan semua angka tanpa memperhitungkan tanda negatif, lakukan hal berikut:
Harap masukkan salah satu rumus array berikut, dan tekan Ctrl + Shift + Enter kunci bersama untuk mendapatkan hasil yang benar seperti gambar berikut yang ditampilkan:
= SUM (ABS (A1: B10))

Catatan: Dalam rumus di atas, A1: B10 adalah rentang data yang ingin Anda jumlahkan, harap ubah referensi sel sesuai kebutuhan Anda.
Jumlahkan nomor terlepas dari tanda dengan fitur praktis
Jika Anda memiliki Kutools untuk Excel, Dengan yang Jumlahkan Nilai Mutlak fitur, Anda dapat dengan cepat mendapatkan total angka tanpa memperhatikan tandanya.
Setelah menginstal Kutools untuk Excel, lakukan seperti ini:
1. Klik sel kosong tempat Anda ingin meletakkan hasilnya, lalu klik Kutools > Pembantu Formula > Pembantu Formula, lihat tangkapan layar:
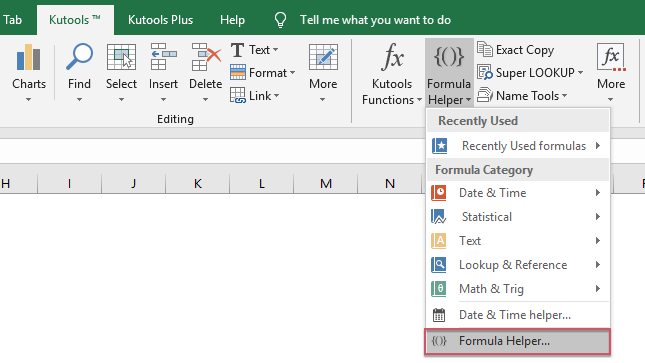
2. di Rumus Pembantu kotak dialog, lakukan opsi berikut:
- Pilih Matematika pilihan dari Rumus Tipe daftar drop-down;
- Lalu pilih Jumlahkan nilai absolut dari Pilih fromula kotak daftar;
- Dalam majalah Masukan argumen bagian, pilih daftar sel yang ingin Anda jumlahkan jumlahnya.

3. Dan kemudian klik Ok tombol, semua nomor yang dipilih ditambahkan bersama-sama terlepas dari tandanya.
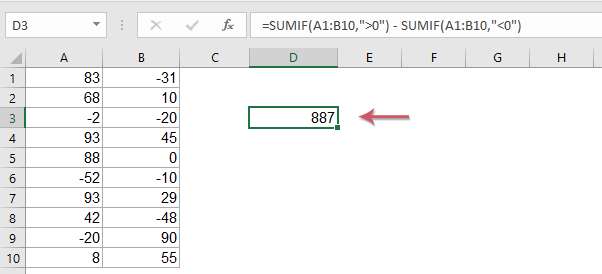
Pergi ke Download Kutools for Excel dan uji coba gratis Sekarang!
Artikel yang lebih relatif:
- Gabungkan Baris Duplikat Dan Jumlahkan Nilainya
- Di Excel, Anda mungkin selalu menemui masalah ini, saat Anda memiliki berbagai data yang berisi beberapa entri duplikat, dan sekarang Anda ingin menggabungkan data duplikat dan menjumlahkan nilai yang sesuai di kolom lain, seperti yang ditunjukkan gambar layar berikut. Bagaimana Anda bisa mengatasi masalah ini?
- Jumlah / Rata-rata Abaikan Nilai Negatif
- Biasanya, kita dapat menerapkan fungsi SUM dan AVERAGE untuk menghitung hasil rentang sel termasuk positif dan negatif, tetapi, bagaimana kita bisa menjumlahkan atau rata-rata angka mengabaikan nilai negatif di Excel?
- Jumlahkan Nilai Top 3 Atau N Berdasarkan Kriteria
- Biasanya, kita bisa menjumlahkan n nilai teratas dari rentang sel dengan menggunakan rumus sederhana, tetapi pernahkah Anda mencoba menjumlahkan n nilai teratas berdasarkan beberapa kriteria. Artikel ini, saya akan memperkenalkan beberapa rumus untuk menjumlahkan nilai n teratas dengan kriteria tertentu di Excel.
- Jumlahkan Semua Digit Dalam Angka
- Jika Anda memiliki sel yang berisi nilai, dan sekarang, Anda ingin menambahkan semua digit sel tersebut. Misalnya, jika Anda memiliki nilai 12345 dalam sel, Anda ingin melakukan perhitungan ini: 1 + 2 + 3 + 4 + 5, dan dapatkan nilai 15. Adakah cara yang baik untuk menjumlahkan semua digit angka di Excel?
Alat Produktivitas Kantor Terbaik
Tingkatkan Keterampilan Excel Anda dengan Kutools for Excel, dan Rasakan Efisiensi yang Belum Pernah Ada Sebelumnya. Kutools for Excel Menawarkan Lebih dari 300 Fitur Lanjutan untuk Meningkatkan Produktivitas dan Menghemat Waktu. Klik Di Sini untuk Mendapatkan Fitur yang Paling Anda Butuhkan...

Tab Office Membawa antarmuka Tab ke Office, dan Membuat Pekerjaan Anda Jauh Lebih Mudah
- Aktifkan pengeditan dan pembacaan tab di Word, Excel, PowerPoint, Publisher, Access, Visio, dan Project.
- Buka dan buat banyak dokumen di tab baru di jendela yang sama, bukan di jendela baru.
- Meningkatkan produktivitas Anda sebesar 50%, dan mengurangi ratusan klik mouse untuk Anda setiap hari!
