Bagaimana cara menghapus baris berdasarkan duplikat dalam satu kolom di Excel?
Di Excel, menghapus baris duplikat adalah tugas yang mudah menggunakan Hapus Duplikat fitur di Data tab. Namun, proses menghapus seluruh baris berdasarkan nilai duplikat hanya dalam satu kolom mungkin tidak langsung terlihat. Artikel ini memperkenalkan beberapa metode sederhana untuk mengatasi skenario ini secara efisien, memastikan data Anda tetap akurat dan ringkas.
- Hapus baris berdasarkan duplikat dalam satu kolom dengan fitur Hapus Duplikat
- Hapus baris berdasarkan duplikat dalam satu kolom dengan Kutools for Excel (Pilih untuk menghapus semua duplikat atau menyimpan instance pertama)
- Hapus baris berdasarkan duplikat dalam satu kolom dan gabungkan/jumlah/rata-rata/nilai hitungan dari baris yang dihapus
Hapus baris berdasarkan duplikat dalam satu kolom dengan fitur Hapus Duplikat
Pendekatan ini berfokus pada pemanfaatan Excel Hapus Duplikat fitur untuk dengan mudah menghapus seluruh baris yang berisi entri duplikat di kolom tertentu.
- Pilih rentang di mana Anda akan menghapus baris berdasarkan duplikat dalam satu kolom, lalu klik Data > Hapus Duplikat.
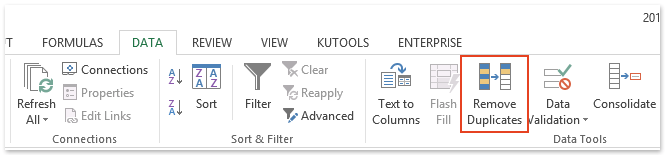
- Dalam bermunculan Hapus Duplikat kotak dialog, cukup centang kotak di samping kolom yang berisi nilai duplikat yang ingin Anda gunakan sebagai dasar untuk menghapus seluruh baris, dan klik OK .

- Kotak dialog berikutnya akan menampilkan jumlah nilai duplikat yang ditemukan dan dihapus. Klik OK untuk menyelesaikan dan menutup kotak dialog.

Hapus baris berdasarkan duplikat dalam satu kolom dengan Kutools for Excel
Dengan Kutools for Excel's Pilih Sel Duplikat & Unik utilitas, Anda juga dapat menghapus baris berdasarkan semua nilai duplikat dalam kolom, dan tetap menggunakan baris dengan nilai unik saja. Selain itu, utilitas ini menawarkan fleksibilitas untuk memilih antara menghapus baris yang berisi duplikat kecuali kemunculan pertamanya, atau menghapus semua baris duplikat termasuk kemunculan pertama.
Kutools untuk Excel - Dilengkapi dengan lebih dari 300 alat penting untuk Excel. Nikmati uji coba GRATIS 30 hari berfitur lengkap tanpa memerlukan kartu kredit! Unduh sekarang!
- Pilih kolom yang berisi nilai duplikat yang ingin Anda gunakan sebagai dasar penghapusan baris, dan klik Kutools > Pilih > Pilih Sel Duplikat & Unik.
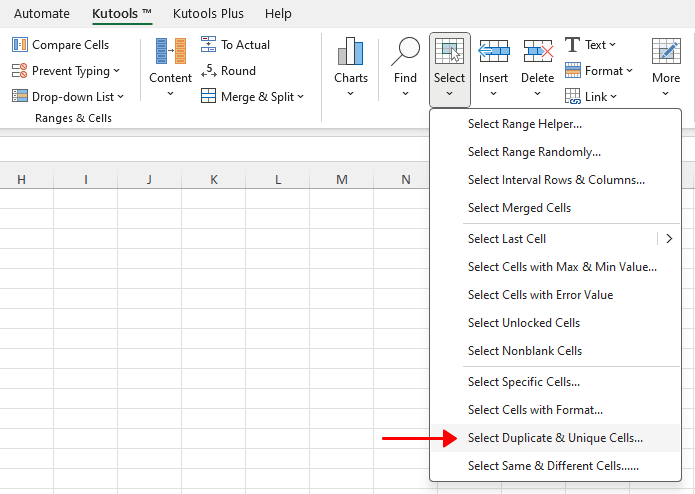
- Di pembukaan Pilih Sel Duplikat & Unik kotak dialog, harap centang Duplikat (Kecuali yang pertama) opsi atau Semua duplikat (Termasuk yang pertama) opsi yang Anda butuhkan di Aturan bagian. Kemudian, periksa Pilih seluruh baris pilihan, dan klik Ok .
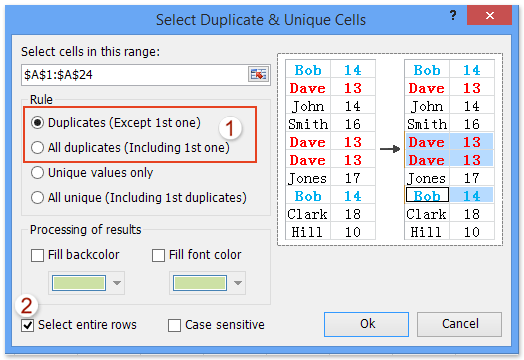
- Kotak dialog seperti gambar di bawah ini muncul menampilkan jumlah baris yang telah dipilih berdasarkan nilai duplikat pada kolom yang dipilih. Klik OK tombol untuk menutupnya.

- Klik Beranda > Delete > Hapus Baris Lembar untuk menghapus baris yang dipilih dengan nilai duplikat. Sejauh ini Anda telah menghapus semua baris berdasarkan nilai duplikat di kolom yang ditentukan.

Data asli:

Hasil setelah menghapus duplikat:
-
Jika memilih Duplikat (Kecuali yang pertama) opsi:
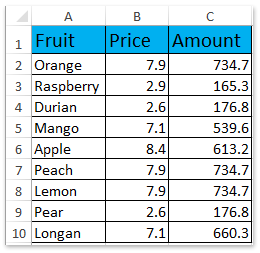
-
Jika memilih Semua duplikat (Termasuk yang pertama) opsi:

Kutools untuk Excel - Tingkatkan Excel dengan lebih dari 300 alat penting. Nikmati uji coba GRATIS 30 hari berfitur lengkap tanpa memerlukan kartu kredit! Get It Now
Hapus baris berdasarkan duplikat dalam satu kolom dan gabungkan/jumlah/rata-rata/nilai hitungan dari baris yang dihapus
Jika Anda ingin menghapus seluruh baris berdasarkan nilai duplikat di kolom tertentu, dan ingin menyimpan data dari duplikat tersebut, silakan coba gunakan Kutools for Excel's Lanjutan Gabungkan Baris kegunaan. Alat ini memungkinkan Anda menghapus baris dengan entri duplikat secara efisien di kolom yang dipilih dan secara bersamaan menjalankan operasi seperti menggabungkan, menjumlahkan, membuat rata-rata, atau menghitung data dari baris yang dihapus di kolom lain, sehingga menjaga integritas dan kegunaan kumpulan data Anda.
Kutools untuk Excel - Dilengkapi dengan lebih dari 300 alat penting untuk Excel. Nikmati uji coba GRATIS 30 hari berfitur lengkap tanpa memerlukan kartu kredit! Unduh sekarang!
- Pilih rentang di mana Anda ingin menghapus baris berdasarkan duplikat dalam satu kolom, dan klik Kutools > Gabungkan & Pisahkan > Lanjutan Gabungkan Baris.
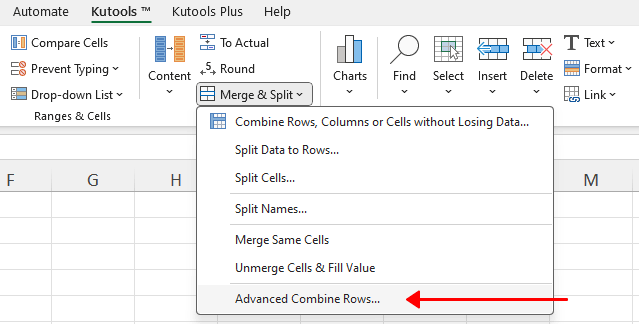
- Di pembukaan Lanjutan Gabungkan Baris kotak dialog, sebagai contoh, kita akan menghapus baris berdasarkan nilai duplikat di kolom "Buah". Selain itu, kami akan menggabungkan informasi harga di kolom "Harga" dan menjumlahkan jumlah total setiap jenis buah di kolom "Jumlah". Silakan ikuti langkah-langkah berikut untuk menjalankan prosesnya:
- Dalam majalah Daftar kolom bagian kotak dialog, cari dan pilih kolom "Buah", yang berisi nilai duplikat yang barisnya ingin Anda hapus, lalu pilih Kunci utama dari Operasi daftar drop-down
- Pilih kolom "Harga" di mana kami akan menggabungkan semua nilai yang terkait dengan duplikat di kolom yang ditentukan. Dan kemudian pilih pemisah dari Operasi daftar drop-down di bawah Menggabungkan bagian.
- Pilih kolom "Jumlah" di mana penghitungan (jumlah, rata-rata, hitungan, dll.) akan diterapkan ke nilai berdasarkan duplikat di kolom yang ditentukan. Lalu pilih Jumlah pilihan dari Operasi daftar drop-down di Dihitung kelompok.
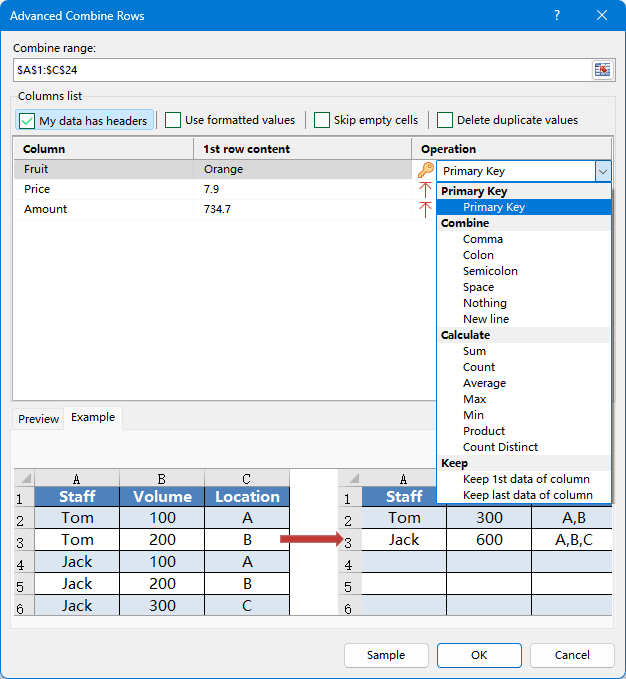
- klik OK tombol. Dan sekarang semua baris dihapus berdasarkan duplikat pada kolom yang ditentukan, dan secara bersamaan kolom lainnya digabungkan atau dihitung berdasarkan duplikat pada kolom yang ditentukan juga.

Kutools untuk Excel - Tingkatkan Excel dengan lebih dari 300 alat penting. Nikmati uji coba GRATIS 30 hari berfitur lengkap tanpa memerlukan kartu kredit! Get It Now
Demo: hapus baris berdasarkan duplikat dalam satu kolom di Excel
Artikel terkait:
Hitung nilai duplikat dalam kolom di Excel
Hapus baris duplikat dan pertahankan nilai tertinggi hanya di Excel
Sembunyikan baris jika duplikat di Excel
Alat Produktivitas Kantor Terbaik
Tingkatkan Keterampilan Excel Anda dengan Kutools for Excel, dan Rasakan Efisiensi yang Belum Pernah Ada Sebelumnya. Kutools for Excel Menawarkan Lebih dari 300 Fitur Lanjutan untuk Meningkatkan Produktivitas dan Menghemat Waktu. Klik Di Sini untuk Mendapatkan Fitur yang Paling Anda Butuhkan...

Tab Office Membawa antarmuka Tab ke Office, dan Membuat Pekerjaan Anda Jauh Lebih Mudah
- Aktifkan pengeditan dan pembacaan tab di Word, Excel, PowerPoint, Publisher, Access, Visio, dan Project.
- Buka dan buat banyak dokumen di tab baru di jendela yang sama, bukan di jendela baru.
- Meningkatkan produktivitas Anda sebesar 50%, dan mengurangi ratusan klik mouse untuk Anda setiap hari!
