Bagaimana cara mencari nilai dengan cepat di beberapa lembar atau buku kerja?
Pernahkah Anda membayangkan mencari nilai tertentu di beberapa lembar atau buku kerja di Excel? Tutorial ini memperkenalkan beberapa metode berbeda untuk memecahkan masalah tentang mencari di beberapa lembar atau mencari di beberapa buku kerja.
Cari nilai di beberapa lembar buku kerja dengan fungsi Temukan dan Ganti
Cari nilai di semua buku kerja folder dengan VBA
Cari nilai dengan cepat di beberapa buku kerja yang dibuka dengan Kutools for Excel ![]()
Cari nilai di beberapa lembar buku kerja dengan fungsi Temukan dan Ganti
Dengan Excel Cari dan Ganti fungsi, Anda dapat menemukan nilai tertentu di beberapa lembar.
1. Pilih beberapa tab lembar yang ingin Anda temukan nilainya dengan menahan Ctrl kunci dan mengklik lembar kerja di Bilah Tab Lembar satu per satu. Lihat tangkapan layar:

2. Kemudian Tekan Ctrl + F untuk mengaktifkan Cari dan Ganti jendela, dan ketik nilai yang ingin Anda cari di Temukan apa kotak teks di bawah Menemukan tab, dan kemudian klik Temukan semua tombol untuk mencantumkan semua hasil. Lihat tangkapan layar:
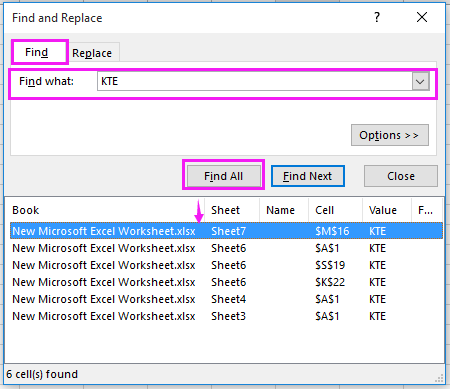
Temukan dan ganti nilai di seluruh lembar dan buku kerja
|
| Kutools untuk Excelmaju Cari dan Ganti fungsi, dapat membantu Anda menemukan dan mengganti nilai di beberapa lembar dan buku kerja yang dibuka. Free download |
 |
| Kutools for Excel: dengan lebih dari 300 add-in Excel yang praktis, gratis untuk dicoba tanpa batasan dalam 30 hari. |
Cari nilai di semua buku kerja folder dengan VBA
Jika Anda ingin mencari nilai di semua buku kerja tertutup dari folder, Anda hanya bisa menerapkan VBA untuk menyelesaikannya.
1. Aktifkan buku kerja baru dan pilih sel, lalu tekan Alt + F11 kunci untuk membuka Microsoft Visual untuk Aplikasi Dasar jendela.
2. klik Menyisipkan > Modul dan tempelkan di bawah VBA ke jendela Modul baru.
VBA: Cari nilai di semua buku kerja dalam folder.
Sub SearchFolders()
'UpdatebyKutoolsforExcel20200913
Dim xFso As Object
Dim xFld As Object
Dim xStrSearch As String
Dim xStrPath As String
Dim xStrFile As String
Dim xOut As Worksheet
Dim xWb As Workbook
Dim xWk As Worksheet
Dim xRow As Long
Dim xFound As Range
Dim xStrAddress As String
Dim xFileDialog As FileDialog
Dim xUpdate As Boolean
Dim xCount As Long
Dim xAWB As Workbook
Dim xAWBStrPath As String
Dim xBol As Boolean
Set xAWB = ActiveWorkbook
xAWBStrPath = xAWB.Path & "\" & xAWB.Name
On Error GoTo ErrHandler
Set xFileDialog = Application.FileDialog(msoFileDialogFolderPicker)
xFileDialog.AllowMultiSelect = False
xFileDialog.Title = "Select a forlder"
If xFileDialog.Show = -1 Then
xStrPath = xFileDialog.SelectedItems(1)
End If
If xStrPath = "" Then Exit Sub
xStrSearch = "KTE"
xUpdate = Application.ScreenUpdating
Application.ScreenUpdating = False
Set xOut = Worksheets.Add
xRow = 1
With xOut
.Cells(xRow, 1) = "Workbook"
.Cells(xRow, 2) = "Worksheet"
.Cells(xRow, 3) = "Cell"
.Cells(xRow, 4) = "Text in Cell"
Set xFso = CreateObject("Scripting.FileSystemObject")
Set xFld = xFso.GetFolder(xStrPath)
xStrFile = Dir(xStrPath & "\*.xls*")
Do While xStrFile <> ""
xBol = False
If (xStrPath & "\" & xStrFile) = xAWBStrPath Then
xBol = True
Set xWb = xAWB
Else
Set xWb = Workbooks.Open(Filename:=xStrPath & "\" & xStrFile, UpdateLinks:=0, ReadOnly:=True, AddToMRU:=False)
End If
For Each xWk In xWb.Worksheets
If xBol And (xWk.Name = .Name) Then
Else
Set xFound = xWk.UsedRange.Find(xStrSearch)
If Not xFound Is Nothing Then
xStrAddress = xFound.Address
End If
Do
If xFound Is Nothing Then
Exit Do
Else
xCount = xCount + 1
xRow = xRow + 1
.Cells(xRow, 1) = xWb.Name
.Cells(xRow, 2) = xWk.Name
.Cells(xRow, 3) = xFound.Address
.Cells(xRow, 4) = xFound.Value
End If
Set xFound = xWk.Cells.FindNext(After:=xFound)
Loop While xStrAddress <> xFound.Address
End If
Next
If Not xBol Then
xWb.Close (False)
End If
xStrFile = Dir
Loop
.Columns("A:D").EntireColumn.AutoFit
End With
MsgBox xCount & " cells have been found", , "Kutools for Excel"
ExitHandler:
Set xOut = Nothing
Set xWk = Nothing
Set xWb = Nothing
Set xFld = Nothing
Set xFso = Nothing
Application.ScreenUpdating = xUpdate
Exit Sub
ErrHandler:
MsgBox Err.Description, vbExclamation
Resume ExitHandler
End Sub
3. Kemudian tekan F5 kunci atau Run tombol untuk menjalankan VBA ini, dan a Pilih folder dialog muncul untuk mengingatkan Anda untuk memilih folder yang ingin Anda cari nilainya. Lihat tangkapan layar:

4. Dan kemudian klik OK dan dialog lain muncul untuk mengingatkan Anda jumlah sel yang telah ditemukan. Lihat tangkapan layar:

5. klik OK untuk menutup penjualan itu, dan semua sel yang ditemukan dicantumkan di lembar kerja saat ini dengan informasi yang sesuai.

olymp trade indonesiaTip: Di atas VBA, Anda mencari nilainya “KTE”, dan Anda bisa berubah “KTE” dari xStrSearch = "KTE" ke nilai lain yang Anda butuhkan.
Cari nilai dengan cepat di beberapa buku kerja yang dibuka dengan Kutools for Excel
Jika Anda hanya ingin mencari nilai di beberapa buku kerja yang dibuka, Anda bisa menggunakan Kutools untuk Excel 's maju Cari dan Ganti utilitas
| Kutools untuk Excel, dengan lebih dari 300 fungsi praktis, membuat pekerjaan Anda lebih mudah. | ||
Setelah pemasangan gratis Kutools for Excel, lakukan seperti di bawah ini:
1. Dalam salah satu buku kerja yang dibuka, klik Kutools > Navigasi, lalu klik Cari dan Ganti tombol  untuk pergi ke Cari dan Ganti panel. Lihat tangkapan layar:
untuk pergi ke Cari dan Ganti panel. Lihat tangkapan layar:
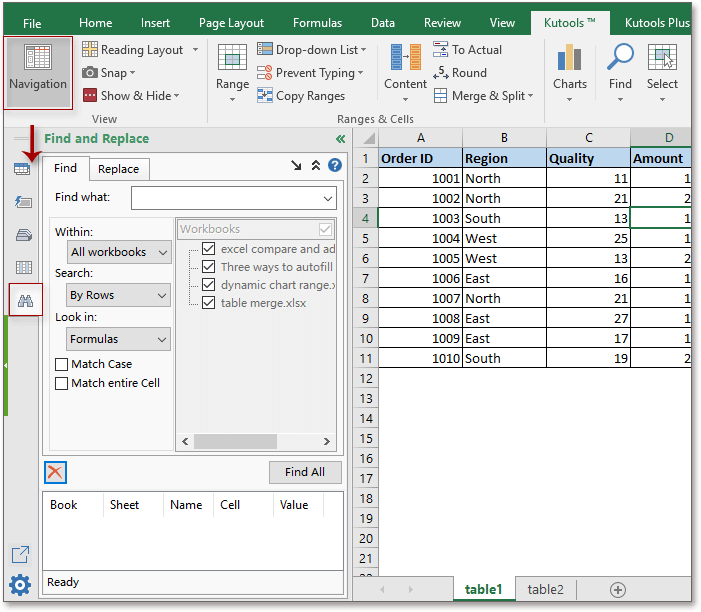
2. Lalu klik Menemukan tab, dan ketikkan nilai yang ingin Anda cari di Temukan apa kotak teks, lalu pilih Semua buku kerja dari Dalam daftar dropdown, dan klik Temukan semua untuk mencantumkan semua sel yang ditemukan. Lihat tangkapan layar:
olymp trade indonesiaTip:
Dengan Kutools untuk Excelmaju Cari dan Ganti utilitas, Anda bisa mencari dan mengganti nilai di lembar yang dipilih di beberapa buku kerja, semua buku kerja, buku kerja aktif, lembar aktif atau pilihan.
Cari Nilai di Beberapa Buku Kerja yang Terbuka
Artikel Relatif:
- Bagaimana cara menemukan dan mengganti dengan cepat di beberapa lembar kerja atau seluruh buku kerja?
- Bagaimana cara menemukan dan mengganti dengan cepat di beberapa file Excel yang dibuka?
- Bagaimana menemukan nilai negatif terbesar (kurang dari 0) di Excel?
- Bagaimana cara mengekstrak semua duplikat dari kolom di Excel?
Alat Produktivitas Kantor Terbaik
Tingkatkan Keterampilan Excel Anda dengan Kutools for Excel, dan Rasakan Efisiensi yang Belum Pernah Ada Sebelumnya. Kutools for Excel Menawarkan Lebih dari 300 Fitur Lanjutan untuk Meningkatkan Produktivitas dan Menghemat Waktu. Klik Di Sini untuk Mendapatkan Fitur yang Paling Anda Butuhkan...

Tab Office Membawa antarmuka Tab ke Office, dan Membuat Pekerjaan Anda Jauh Lebih Mudah
- Aktifkan pengeditan dan pembacaan tab di Word, Excel, PowerPoint, Publisher, Access, Visio, dan Project.
- Buka dan buat banyak dokumen di tab baru di jendela yang sama, bukan di jendela baru.
- Meningkatkan produktivitas Anda sebesar 50%, dan mengurangi ratusan klik mouse untuk Anda setiap hari!
