Bagaimana menemukan basis tanggal paling awal atau terbaru pada kriteria di Excel?
Katakanlah, Anda memiliki dua kolom data yang Kolom A berisi produk, Kolom B menyertakan tanggal, dan sekarang, Anda ingin menemukan tanggal paling awal atau terbaru berdasarkan kriteria di Kolom A seperti gambar berikut yang ditampilkan. Bagaimana Anda bisa mengatasi masalah ini dengan cepat di Excel?

Temukan tanggal paling awal / terbaru berdasarkan kriteria dengan rumus
Temukan tanggal paling awal / terbaru berdasarkan kriteria dengan Kutools for Excel
Temukan tanggal paling awal / terbaru berdasarkan kriteria dengan rumus
Di Excel, rumus array berikut dapat membantu Anda mengembalikan tanggal terlama atau terbaru dengan kriteria, lakukan hal berikut:
Untuk mendapatkan tanggal paling awal berdasarkan kriteria:
1. Masukkan rumus ini: = MIN (JIKA ($ A $ 2: $ A $ 16 = "Tab Kantor", $ B $ 2: $ B $ 16)) ke dalam sel kosong di mana Anda ingin mendapatkan hasilnya, lalu tekan Ctrl + Shift + Enter kunci bersama untuk mengembalikan tanggal terlama berdasarkan kriteria - Tab Office Kolom A, dan Anda akan mendapatkan 5 digit angka, Lihat tangkapan layar:
Tips: Dalam rumus ini: A2: A16 adalah rentang data berisi kriteria yang Anda berdasarkan, "Office Tab"Adalah kriteria yang Anda gunakan, dan B2: B16 termasuk tanggal yang ingin Anda kembalikan.

2. Kemudian Anda harus mengubah 5 digit angka menjadi format tanggal, silakan klik Beranda, Pergi ke Menghasilkanl drop down untuk memilih Kencan singkat format, dan tanggal paling awal berdasarkan Office Tab telah ditampilkan, lihat tangkapan layar:

Catatan:
Untuk mendapatkan tanggal terbaru dengan kriteria tersebut, Anda dapat menerapkan rumus array ini: = MAKS (JIKA ($ A $ 2: $ A $ 16 = "Tab Kantor", $ B $ 2: $ B $ 16)), dan ingat untuk menekan Ctrl + Shift + Enter kunci bersama untuk mendapatkan hasil yang benar.
Temukan tanggal paling awal / terbaru berdasarkan kriteria dengan Kutools for Excel
Kutools untuk Excel'S Lanjutan Gabungkan Baris fitur dapat membantu Anda mendapatkan tanggal paling awal atau terbaru dari setiap item di Kolom A tanpa rumus apa pun.
| Kutools untuk Excel : dengan lebih dari 300 add-in Excel yang praktis, gratis untuk dicoba tanpa batasan dalam 60 hari. |
Jika sudah terpasang Kutools untuk Excel, lakukan hal berikut:
1. Jika Anda ingin menyimpan data asli, Anda dapat menyalin dan menempelkan data ke rentang lain, lalu pilih rentang yang ditempelkan yang ingin Anda gunakan.
2. Lalu klik Kutools > Konten > Lanjutan Gabungkan Baris, lihat tangkapan layar:

3. di Gabungkan Baris Berdasarkan Kolom kotak dialog, klik nama kolom yang ingin Anda peroleh tanggalnya, lalu klik Kunci utama opsi, lihat tangkapan layar:

4. Lalu klik kolom tanggal yang Anda inginkan untuk mengembalikan tanggal terbaru atau terlama, dan pilih Dihitung > Maks / Min, ( Pilih max untuk mendapatkan tanggal terbaru dan Min untuk mengembalikan tanggal terlama), lihat tangkapan layar:
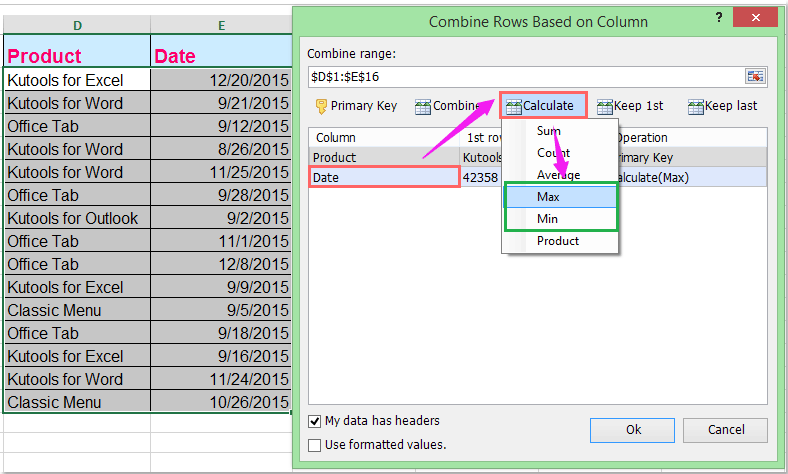
Tips: Jika Anda memeriksa Data saya memiliki tajuk, tajuk Anda dalam rentang data akan diabaikan secara otomatis, untuk mendapatkan format tanggal yang benar, harap hapus centang Gunakan nilai yang diformat .
5. Lalu klik Ok tombol, basis tanggal terbaru atau terlama pada setiap item telah dikembalikan sebagai berikut:
 |
 |
 |
Klik untuk Mengunduh dan uji coba gratis Kutools for Excel Sekarang!
Demo: Temukan tanggal paling awal / terbaru berdasarkan kriteria dengan Kutools for Excel
Kutools untuk Excel: dengan lebih dari 200 add-in Excel yang praktis, gratis untuk dicoba tanpa batasan dalam 60 hari. Unduh dan uji coba gratis Sekarang!
Alat Produktivitas Kantor Terbaik
Tingkatkan Keterampilan Excel Anda dengan Kutools for Excel, dan Rasakan Efisiensi yang Belum Pernah Ada Sebelumnya. Kutools for Excel Menawarkan Lebih dari 300 Fitur Lanjutan untuk Meningkatkan Produktivitas dan Menghemat Waktu. Klik Di Sini untuk Mendapatkan Fitur yang Paling Anda Butuhkan...

Tab Office Membawa antarmuka Tab ke Office, dan Membuat Pekerjaan Anda Jauh Lebih Mudah
- Aktifkan pengeditan dan pembacaan tab di Word, Excel, PowerPoint, Publisher, Access, Visio, dan Project.
- Buka dan buat banyak dokumen di tab baru di jendela yang sama, bukan di jendela baru.
- Meningkatkan produktivitas Anda sebesar 50%, dan mengurangi ratusan klik mouse untuk Anda setiap hari!

