Bagaimana menemukan di mana rentang nama tertentu digunakan di Excel?
Setelah membuat rentang bernama, Anda dapat menggunakan rentang bernama ini di banyak sel dan rumus. Tetapi bagaimana cara mengetahui sel dan rumus ini di buku kerja saat ini? Artikel ini memperkenalkan tiga cara rumit untuk mengatasinya dengan mudah.
Temukan di mana rentang bernama tertentu digunakan dengan fitur Temukan dan Ganti
Temukan di mana rentang bernama tertentu digunakan dengan VBA
Temukan di mana rentang nama tertentu digunakan dengan Kutools for Excel
 Temukan di mana rentang bernama tertentu digunakan dengan fitur Temukan dan Ganti
Temukan di mana rentang bernama tertentu digunakan dengan fitur Temukan dan Ganti
Kita dapat dengan mudah menerapkan Excel Cari dan Ganti fitur untuk mengetahui semua sel yang menerapkan rentang bernama tertentu. Harap lakukan sebagai berikut:
1. tekan Ctrl + F tombol secara bersamaan untuk membuka kotak dialog Temukan dan Ganti.
Note: Anda juga dapat membuka kotak dialog Temukan dan Ganti ini dengan mengklik Beranda > Temukan & Pilih > Menemukan.
2. Di kotak dialog Find and Replace pembuka, lakukan seperti gambar berikut yang ditunjukkan:
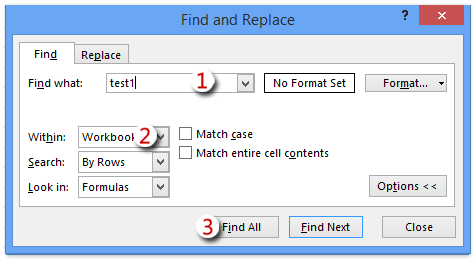
(1) Ketikkan nama rentang bernama tertentu ke dalam Temukan apa kotak;
(2) Pilih Buku catatan dari Dalam daftar drop-down;
(3) Klik Temukan semua .
Note: Jika dalam daftar tarik-turun tidak terlihat, klik Opsi tombol untuk memperluas opsi pencarian.
Sekarang Anda akan melihat semua sel yang berisi nama rentang bernama yang ditentukan tercantum di bagian bawah kotak dialog Temukan dan Ganti. Lihat tangkapan layar:

Note: Metode Temukan dan Ganti tidak hanya menemukan semua sel menggunakan rentang bernama tertentu ini, tetapi juga menemukan semua sel yang menutupi rentang bernama ini.
 Temukan di mana rentang bernama tertentu digunakan dengan VBA
Temukan di mana rentang bernama tertentu digunakan dengan VBA
Metode ini akan memperkenalkan makro VBA untuk mengetahui semua sel yang menggunakan rentang nama tertentu di Excel. Harap lakukan sebagai berikut:
1. tekan lain + F11 bersamaan untuk membuka jendela Microsoft Visual Basic for Applications.
2. Klik Menyisipkan > Modul, dan salin dan tempel kode berikut ke jendela Modul pembuka.
VBA: Temukan di mana kisaran bernama tertentu digunakan
Sub Find_namedrange_place()
Dim xRg As Range
Dim xCell As Range
Dim xSht As Worksheet
Dim xFoundAt As String
Dim xAddress As String
Dim xShName As String
Dim xSearchName As String
On Error Resume Next
xShName = Application.InputBox("Please type a sheet name you will find cells in:", "Kutools for Excel", Application.ActiveSheet.Name)
Set xSht = Application.Worksheets(xShName)
Set xRg = xSht.Cells.SpecialCells(xlCellTypeFormulas)
On Error GoTo 0
If Not xRg Is Nothing Then
xSearchName = Application.InputBox("Please type the name of named range:", "Kutools for Excel")
Set xCell = xRg.Find(What:=xSearchName, LookIn:=xlFormulas, _
LookAt:=xlPart, SearchOrder:=xlByRows, SearchDirection:=xlNext, _
MatchCase:=False, SearchFormat:=False)
If Not xCell Is Nothing Then
xAddress = xCell.Address
If IsPresent(xCell.Formula, xSearchName) Then
xFoundAt = xCell.Address
End If
Do
Set xCell = xRg.FindNext(xCell)
If Not xCell Is Nothing Then
If xCell.Address = xAddress Then Exit Do
If IsPresent(xCell.Formula, xSearchName) Then
If xFoundAt = "" Then
xFoundAt = xCell.Address
Else
xFoundAt = xFoundAt & ", " & xCell.Address
End If
End If
Else
Exit Do
End If
Loop
End If
If xFoundAt = "" Then
MsgBox "The Named Range was not found", , "Kutools for Excel"
Else
MsgBox "The Named Range has been found these locations: " & xFoundAt, , "Kutools for Excel"
End If
On Error Resume Next
xSht.Range(xFoundAt).Select
End If
End Sub
Private Function IsPresent(sFormula As String, sName As String) As Boolean
Dim xPos1 As Long
Dim xPos2 As Long
Dim xLen As Long
Dim I As Long
xLen = Len(sFormula)
xPos2 = 1
Do
xPos1 = InStr(xPos2, sFormula, sName) - 1
If xPos1 < 1 Then Exit Do
IsPresent = IsVaildChar(sFormula, xPos1)
xPos2 = xPos1 + Len(sName) + 1
If IsPresent Then
If xPos2 <= xLen Then
IsPresent = IsVaildChar(sFormula, xPos2)
End If
End If
Loop
End Function
Private Function IsVaildChar(sFormula As String, Pos As Long) As Boolean
Dim I As Long
IsVaildChar = True
For I = 65 To 90
If UCase(Mid(sFormula, Pos, 1)) = Chr(I) Then
IsVaildChar = False
Exit For
End If
Next I
If IsVaildChar = True Then
If UCase(Mid(sFormula, Pos, 1)) = Chr(34) Then
IsVaildChar = False
End If
End If
If IsVaildChar = True Then
If UCase(Mid(sFormula, Pos, 1)) = Chr(95) Then
IsVaildChar = False
End If
End If
End Function4. Sekarang di pembukaan pertama Kutools for Excel kotak dialog ketik nama lembar kerja ke dalamnya dan klik OK tombol; dan kemudian di kotak dialog pembuka kedua ketikkan nama rentang bernama tertentu ke dalamnya, dan klik OK tombol. Lihat tangkapan layar:
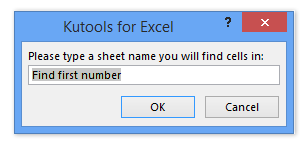
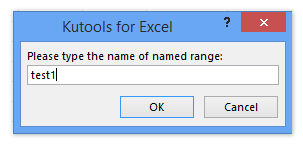
5. Sekarang kotak dialog Kutools for Excel ketiga keluar dan daftar sel menggunakan rentang bernama tertentu seperti gambar di bawah ini.

Setelah mengklik OK tombol untuk menutup kotak dialog ini, sel yang ditemukan ini dipilih di lembar kerja yang ditentukan sekaligus.
Note: VBA ini hanya dapat mencari sel menggunakan rentang bernama tertentu dalam satu lembar kerja dalam satu waktu.
 Temukan di mana rentang nama tertentu digunakan dengan Kutools for Excel
Temukan di mana rentang nama tertentu digunakan dengan Kutools for Excel
Jika Anda telah memasang Kutools for Excel, itu Ganti Nama Rentang utilitas dapat membantu Anda menemukan dan mencantumkan semua sel dan rumus yang menggunakan rentang nama tertentu di Excel.
Kutools untuk Excel - Dilengkapi dengan lebih dari 300 alat penting untuk Excel. Nikmati uji coba GRATIS 30 hari berfitur lengkap tanpa memerlukan kartu kredit! Unduh sekarang!
1. Klik Kutools > More > Ganti Nama Rentang untuk membuka kotak dialog Replace Range Names.

2. Pada kotak dialog Replace Range Names pembuka, pergi ke Nama tab, dan klik Nama Dasar daftar drop-down dan pilih rentang nama tertentu darinya seperti gambar di bawah ini yang ditunjukkan:

Sekarang semua sel dan rumus terkait yang menggunakan rentang bernama tertentu dicantumkan di kotak dialog sekaligus.
3. Tutup kotak dialog Replace Range Names.
Kutools untuk Excel - Tingkatkan Excel dengan lebih dari 300 alat penting. Nikmati uji coba GRATIS 30 hari berfitur lengkap tanpa memerlukan kartu kredit! Get It Now
Demo: temukan di mana rentang nama tertentu digunakan di Excel
Alat Produktivitas Kantor Terbaik
Tingkatkan Keterampilan Excel Anda dengan Kutools for Excel, dan Rasakan Efisiensi yang Belum Pernah Ada Sebelumnya. Kutools for Excel Menawarkan Lebih dari 300 Fitur Lanjutan untuk Meningkatkan Produktivitas dan Menghemat Waktu. Klik Di Sini untuk Mendapatkan Fitur yang Paling Anda Butuhkan...

Tab Office Membawa antarmuka Tab ke Office, dan Membuat Pekerjaan Anda Jauh Lebih Mudah
- Aktifkan pengeditan dan pembacaan tab di Word, Excel, PowerPoint, Publisher, Access, Visio, dan Project.
- Buka dan buat banyak dokumen di tab baru di jendela yang sama, bukan di jendela baru.
- Meningkatkan produktivitas Anda sebesar 50%, dan mengurangi ratusan klik mouse untuk Anda setiap hari!

