Bagaimana cara memasukkan nama file di header / footer / sel tanpa ekstensi di Excel?
Biasanya nama file dan ekstensi buku kerja terbuka ditampilkan di bagian atas jendela Excel. Tapi sekarang saya hanya perlu memasukkan nama file tanpa ekstensi di header, footer, atau sel. Bagaimana cara mengatasinya? Pada artikel ini saya akan memperkenalkan tiga solusi.
- Masukkan nama file di Header / Footer tanpa ekstensi dengan fitur Custom Header / Footer
- Masukkan nama file dalam sel tanpa ekstensi dengan rumus Excel
- Masukkan nama file di Header / Footer tanpa ekstensi oleh Kutools for Excel
Masukkan nama file di Header / Footer tanpa ekstensi dengan fitur Custom Header / Footer
Microsoft Excel Header Kustom fitur dan Footer Kustom Fitur ini dapat membantu Anda untuk memasukkan nama file tanpa ekstensi di header atau footer dengan mudah. Sebelum Anda melakukannya, Anda harus terlebih dahulu sembunyikan ekstensi file di Windows. Dan selanjutnya silahkan ikuti langkah-langkah di bawah ini:
1. Klik jangkar di pojok kanan bawah page setup kelompok di Page Layout Tab.

2. Di kotak dialog penyetelan halaman pembuka, klik Header Kustom tombol atau Footer Kustom tombol pada Bagian atas dan bagian bawah tab. Dalam contoh kami, saya mengklik Header Kustom .

3. Kemudian di kotak dialog Header, letakkan kursor di Bagian kiri / Bagian tengah / Bagian kanan sesuai kebutuhan Anda, selanjutnya klik Masukkan Nama File tombol, dan klik OK tombol. Lihat tangkapan layar:
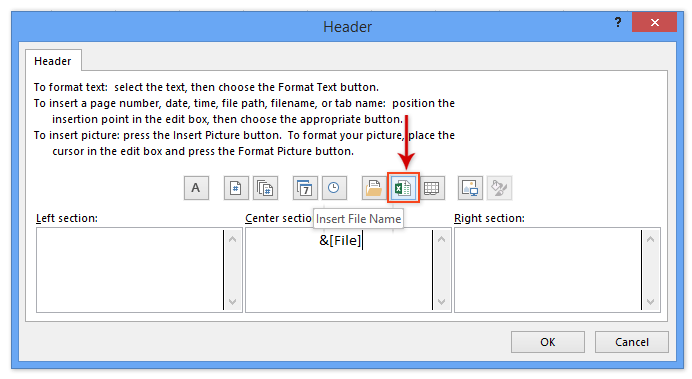
4. klik OK di kotak dialog Page Setup.
Sejauh ini nama file tanpa ekstensi telah disisipkan di tempat header / footer yang ditentukan. Tetapi nama file yang dimasukkan mungkin tidak terlihat karena lembar kerja saat ini tidak dalam tampilan Tata Letak Halaman.
5. Harap geser tampilan lembar kerja saat ini ke tampilan tata letak halaman dengan mengklik View > Page Layout. Lihat tangkapan layar:
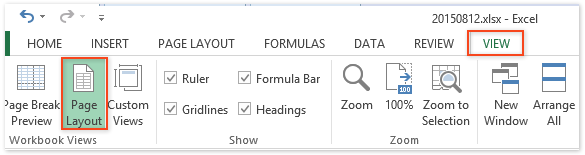
Note: Mengklik Page Layout Tombol tampilan di bilah Status juga akan bergeser ke tampilan Tata Letak Halaman.

Masukkan nama file dalam sel tanpa ekstensi dengan rumus Excel
Kita dapat menerapkan rumus Excel untuk memasukkan nama file tanpa ekstensi ke dalam sel dengan mudah. Harap lakukan sebagai berikut:
Pilih sel kosong, dan masukkan rumusnya =TRIM(LEFT(SUBSTITUTE(MID(CELL("filename",A1),FIND("[",CELL("filename",A1))+1,255),".xl",REPT(" ",255)),255)) ke dalamnya, dan tekan Enter kunci.
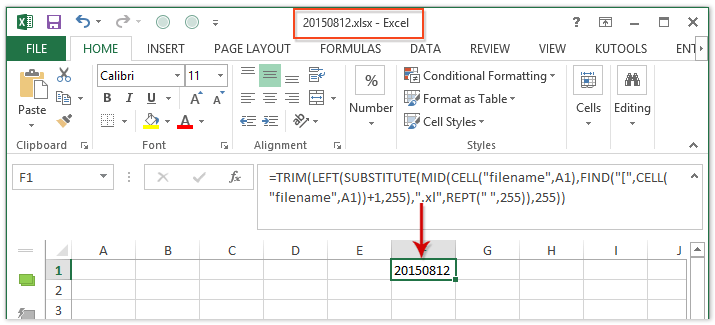
Anda juga bisa menerapkan rumus ini =MID(CELL("filename",A1),SEARCH("[",CELL("filename",A1))+1,SEARCH(".",CELL("filename",A1))-1-SEARCH("[",CELL("filename",A1))) untuk memasukkan nama file buku kerja saat ini ke dalam sel tanpa ekstensi.
Note: Jika Anda belum pernah menyimpan buku kerja saat ini sebelumnya, kedua rumus di atas akan mengembalikan kesalahan.
 |
Formula terlalu rumit untuk diingat? Simpan rumus sebagai entri Teks Otomatis untuk digunakan kembali hanya dengan satu klik di masa mendatang! Baca lebih banyak… Free trial |
Masukkan nama file di Header / Footer / Cell tanpa ekstensi oleh Kutools for Excel
Jika Anda menginstal Kutools for Excel, Anda dapat menerapkannya Masukkan Informasi Buku Kerja utilitas untuk menyisipkan nama lembar kerja, nama buku kerja, jalur buku kerja, nama pengguna, atau tanggal dan waktu saat ini ke dalam sel, header, atau footer dengan mudah.
Kutools untuk Excel - Dilengkapi dengan lebih dari 300 alat penting untuk Excel. Nikmati uji coba GRATIS 30 hari berfitur lengkap tanpa memerlukan kartu kredit! Unduh sekarang!
1. klik Kutools Ditambah > Buku catatan > Masukkan Informasi Buku Kerja untuk membuka kotak dialog Sisipkan Informasi Buku Kerja.
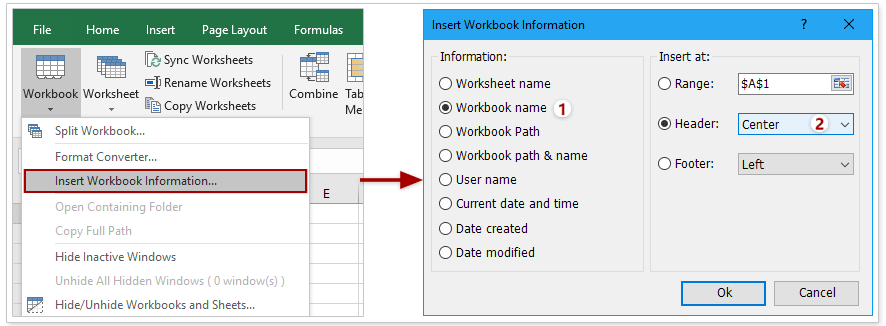
2. Di kotak dialog Sisipkan Informasi Buku Kerja, lakukan hal berikut (lihat gambar di atas):
(1) Dalam Informasi bagian, periksa Nama buku kerja pilihan;
(2) Dalam Sisipkan di bagian, harap periksa Header / Footer pilihan yang Anda butuhkan;
(3) Jika sudah diperiksa Header opsi atau Footer pilihan, silakan klik daftar drop-down kanan dan tentukan tempat, seperti pusat.
3. klik Ok .
Kemudian nama file tanpa ekstensi telah disisipkan di header atau footer berdasarkan pengaturan Anda dalam kotak dialog Sisipkan Informasi Buku Kerja.
Catatan:
(1) Saat memasukkan nama buku kerja di sel dengan Masukkan Informasi Buku Kerja utilitas, ini akan mengembalikan "Buku kerja ini tidak pernah disimpan" jika Anda belum pernah menyimpan buku kerja saat ini sebelumnya.
(2) Saat memasukkan nama buku kerja di sel dengan Masukkan Informasi Buku Kerja utilitas, itu akan mengembalikan nama file dengan ekstensi, seperti "20150812.xlsx".
Kutools untuk Excel - Tingkatkan Excel dengan lebih dari 300 alat penting. Nikmati uji coba GRATIS 30 hari berfitur lengkap tanpa memerlukan kartu kredit! Get It Now
Demo: Masukkan nama file di Header / Footer / sel tanpa ekstensi
Artikel terkait:
Alat Produktivitas Kantor Terbaik
Tingkatkan Keterampilan Excel Anda dengan Kutools for Excel, dan Rasakan Efisiensi yang Belum Pernah Ada Sebelumnya. Kutools for Excel Menawarkan Lebih dari 300 Fitur Lanjutan untuk Meningkatkan Produktivitas dan Menghemat Waktu. Klik Di Sini untuk Mendapatkan Fitur yang Paling Anda Butuhkan...

Tab Office Membawa antarmuka Tab ke Office, dan Membuat Pekerjaan Anda Jauh Lebih Mudah
- Aktifkan pengeditan dan pembacaan tab di Word, Excel, PowerPoint, Publisher, Access, Visio, dan Project.
- Buka dan buat banyak dokumen di tab baru di jendela yang sama, bukan di jendela baru.
- Meningkatkan produktivitas Anda sebesar 50%, dan mengurangi ratusan klik mouse untuk Anda setiap hari!
